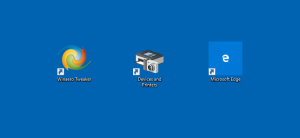Cómo reducir el tamaño del borde de la ventana en Windows 8, Windows 7 y Windows Vista
Si no está satisfecho con el enorme marco de ventana presente de forma predeterminada en Windows Vista, Windows 7 y Windows 8, puede cambiar fácilmente su grosor. En este artículo veremos cómo se puede hacer.
Anuncio publicitario
En Windows 8, Windows 7 y Windows Vista, las ventanas abiertas tienen un borde de 4px listo para usar. Esta configuración es parte del tema Aero predeterminado que se introdujo en Windows Vista y existe incluso en Windows 10, pero con varias modificaciones. Para el tema Aero en Windows 8, 7 o Vista, el marco de la ventana puede tener un mínimo de 1 px y el tamaño máximo puede ser superior a 20 px. Por lo tanto, si no está satisfecho con el marco de ventana predeterminado de 4px, puede configurarlo en 1px y disfrutar de marcos de ventana delgados de aspecto elegante.
Los usuarios de Windows Vista y Windows 7 pueden configurar la apariencia del borde de la ventana usando la GUI. En Personalización-> Color-> Apariencia avanzada, hay una opción llamada "Relleno de borde". ¡Puede configurarlo en 0 y obtener un borde de 1px! Aquí hay una imagen del tamaño de marco de ventana predeterminado en Windows 7:
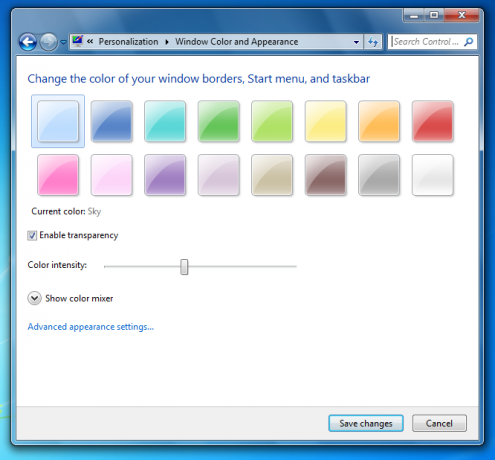
Y así es como se ve el reducido con el conjunto de opciones apropiado:
Como puede ver, no tiene nada de complejo.
Pero las cosas son diferentes en Windows 8 / Windows 8.1. Microsoft eliminó todas las opciones de apariencia avanzadas, por lo que el usuario no puede reducir el marco de la ventana fácilmente. Para reducir los bordes de las ventanas, debe aplicar un ajuste del Registro o utilizar una herramienta de terceros.
El ajuste del Registro debe realizarse de la siguiente manera.
- Abierto Editor de registro.
- Vaya a la siguiente ruta de registro:
HKEY_CURRENT_USER \ Control Panel \ Desktop \ WindowMetrics
Consejo: ver cómo saltar a la clave de registro deseada con un clic.
- Verá un valor de cadena (REG_SZ) llamado PaddedBorderWidth. Sus datos de valor utilizan la siguiente fórmula:
-15 * ancho del borde en píxeles
Por ejemplo, por defecto es -60, lo que significa 4px:
-15*4 = -60
Solo configúrelo en 0:

- Ahora, cierre la sesión de su cuenta de usuario y vuelva a iniciarla. Los bordes de las ventanas serán de 1 px, como se esperaba:

Para evitar la edición del Registro y el requisito de cerrar sesión, así como para ahorrar tiempo, puede utilizar Tweaker de Winaero. Le ofrece la opción adecuada y aplica cambios sobre la marcha. Ejecute Winaero Tweaker, vaya a Apariencia avanzada -> Bordes de ventana y ajuste los marcos de ventana de la forma que necesite: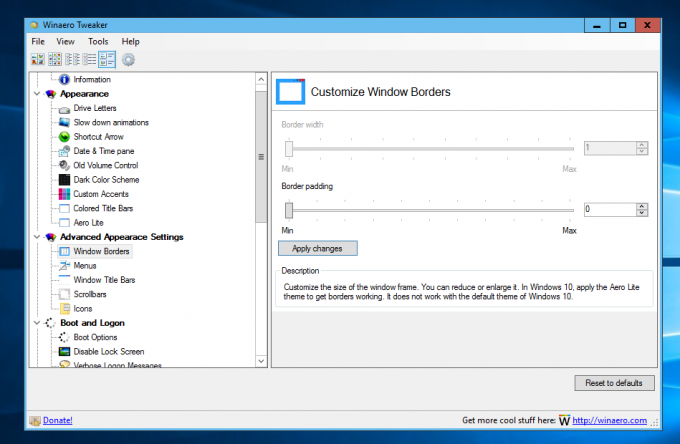
¡Los cambios se aplicarán instantáneamente!
En cuanto a Windows 10, su tema predeterminado no dibuja ningún borde. Microsoft ha modificado este tema y no puede tener ningún borde. Sin embargo, si activa y aplica el tema Aero Lite oculto, podrá gestionar las fronteras utilizando el Registro o utilizando Tweaker de Winaero.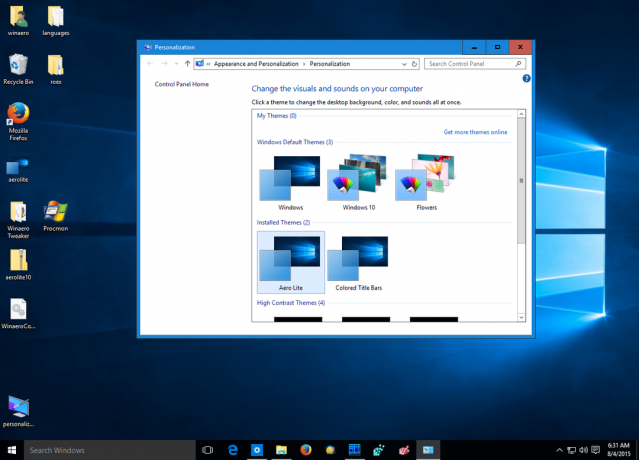
Eso es todo. Si tiene alguna pregunta o sugerencia, puede comentar.