Cambiar el icono de red, hacer clic en la acción en Windows 10
Windows 10 presenta varios cambios importantes en la interfaz de Windows 8 y versiones anteriores de Windows. Uno de los cambios es el nuevo panel de red, llamado ahora Network Flyout. Se muestra cuando hace clic en el icono de red en la barra de tareas en Windows 10. Windows 10 le permite personalizar este comportamiento y cambiar el menú desplegable de red al panel de red desde Windows 8 o incluso abrir la aplicación de configuración. En este artículo, veremos qué opciones tiene. Podrá cambiar la acción de clic del icono de red.
Anuncio publicitario
Para cambiar el icono de red haga clic en la acción en Windows 10, debe aplicar un simple ajuste en el Registro. Simplemente haz lo siguiente:
- Abrir el editor del registro.
- Vaya a la siguiente clave de registro:
HKEY_LOCAL_MACHINE \ SOFTWARE \ Microsoft \ Windows \ CurrentVersion \ Control Panel \ Settings \ Network
Consejo: puedes acceder a cualquier clave de registro deseada con un clic.
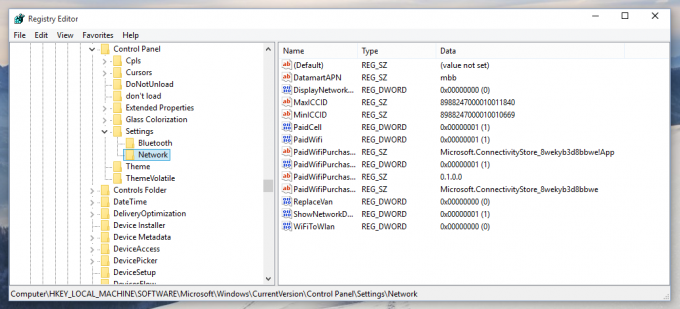
- Cambie los permisos en la subclave de red como se describe AQUÍ. Alternativamente, use mi software gratuito RegOwnershipEx aplicación y obtenga acceso completo a esa clave con un solo clic.

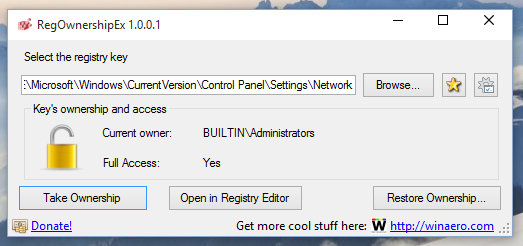
- Ahora cambia el ReplaceVan Valor DWORD.
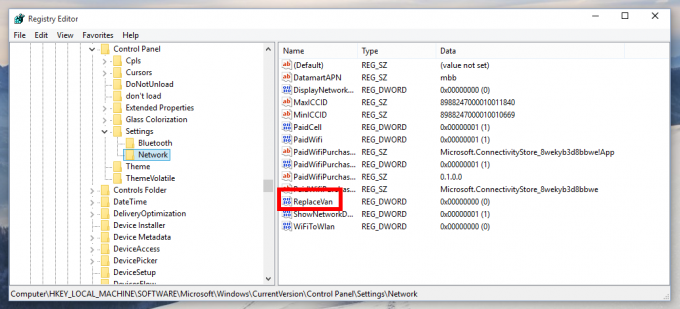
Puede establecer uno de los siguientes números como un nuevo valor para este parámetro:
0: para abrir el menú lateral Red predeterminado.
1: para abrir la configuración de red en la aplicación Configuración.
2: para abrir un panel de red similar a Windows 8.
Eso es todo. El ajuste se aplicará instantáneamente, no es necesario reiniciar ni cerrar sesión.
Aquí hay algunas capturas de pantalla. Cuando ReplaceVan se establece en 0, cada vez que haga clic en el icono de la bandeja de Red, verá el menú desplegable Red predeterminado:
Cuando ReplaceVan se establece en 1, se supone que la configuración de red adecuada se abre en la aplicación Configuración. Sin embargo, en mi compilación 10130 de Windows 10, simplemente abre la aplicación Configuración. Este comportamiento podría corregirse en una futura compilación de Windows 10:
Y finalmente, así es como se verá el menú lateral de red cuando establezca ReplaceVan en 2: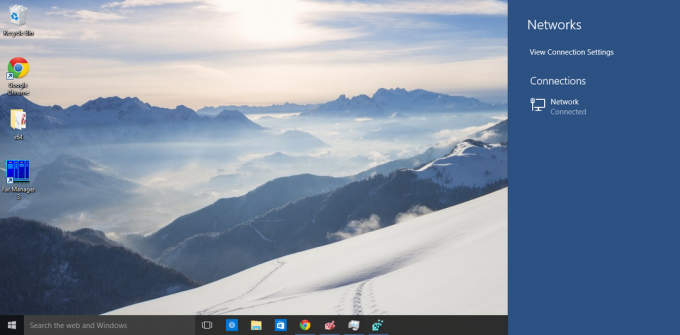
Consejo: el Winaero Tweaker actualizado puede ahorrarle tiempo y le permitirá cambiar la opción apropiada con solo hacer clic. 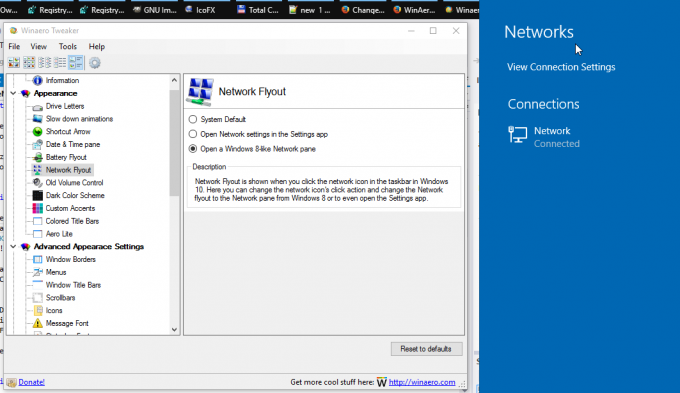 Puedes descargar Winaero Tweaker aquí:
Puedes descargar Winaero Tweaker aquí:
Descarga Winaero Tweaker | La lista de características de Winaero Tweaker | Preguntas frecuentes de Winaero Tweaker
Creo que este es un buen cambio, pero dado que no tiene una interfaz de usuario para modificar el comportamiento, no se sorprenda si Microsoft lo elimina en la versión finalizada de Windows 10.

