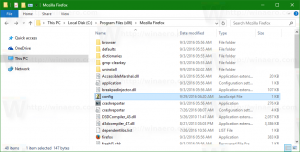Agregar menú contextual de desactivación de pantalla en Windows 10
De forma predeterminada, Windows 10 apagará la pantalla después de 10 minutos de inactividad. En este artículo, veremos cómo agregar un elemento de menú contextual especial para apagar la pantalla directamente a pedido.
Anuncio publicitario
Si no ha cambiado el valor predeterminado configuración de administración de energía en Windows 10, la pantalla se apagará después de 10 minutos. Desafortunadamente, el sistema operativo no proporciona una forma nativa de apagar la pantalla directamente bajo demanda ejecutando un comando o presionando algún botón. Para evitar esta limitación, utilizaremos una herramienta de terceros, NirCmd por NirSofte intégrelo con el menú contextual del escritorio.

Antes de continuar, asegúrese de que su cuenta de usuario Privilegios administrativos. Ahora, siga las instrucciones a continuación.
Para agregar el menú contextual Desactivar pantalla en Windows 10, primero descargue NirCmd.
Si usted es ejecutando una versión de Windows de 32 bits, use este enlace:
NirCmd de 32 bits
De lo contrario, descargue la versión de 64 bits de NirCmd.
NirCmd de 64 bits
Desempaquete el archivo nircmd.exe en cualquier carpeta y desbloquearlo.


A continuación, mueva el archivo desbloqueado a la carpeta C: \ Windows. Haga clic en el botón Continuar para aprobar la operación si se le solicita. Verá un cuadro de diálogo de confirmación si tiene UAC habilitado.

Tener "nircmd.exe" en el directorio de Windows le permitirá ejecutarlo sin escribir la ruta completa al archivo. Puede iniciarlo desde el Ejecutar diálogo, desde la barra de direcciones del Explorador, desde una instancia del símbolo del sistema o desde Potencia Shell. En nuestro caso, se iniciará directamente desde el menú contextual del Escritorio.
Ahora, importe el siguiente ajuste de registro:
Editor del registro de Windows, versión 5.00 [HKEY_CLASSES_ROOT \ DesktopBackground \ Shell \ TurnOffDisplayGroup] "Icon" = "display.dll, -1" "MUIVerb" = "Apagar pantalla" "Posición" = "Abajo" "SubCommands" = "" [HKEY_CLASSES_ROOT \ DesktopBackground \ Shell \ TurnOffDisplayGroup \ shell \ TurnOffDisplay] "Icon" = "powercpl.dll, -513" "MUIVerb" = "Apagar la pantalla" [HKEY_CLASSES_ROOT \ DesktopBackground \ Shell \ TurnOffDisplayGroup \ shell \ TurnOffDisplay \ command] @ = "nircmd.exe cmdwait 1000 monitor async_off" [HKEY_CLASSES_ROOT \ DesktopBackground \ Shell \ TurnOffDisplayGroup \ shell \ TurnOffDisplayLockPC] "MUIVerb" = "Bloquear la computadora y apagar la pantalla" "Icon" = "imageres.dll, -59" [HKEY_CLASSES_ROOT \ DesktopBackground \ Shell \ TurnOffDisplayGroup \ shell \ TurnOffDisplayLockPC \ command] @ = "cmd / c \" nircmd.exe cmdwait 1000 monitor async_off & rundll32.exe user32.dll, LockWorkStation \ ""
Puede copiar y pegar el texto anterior en un documento del Bloc de notas y guardarlo en un archivo * .Reg. O puede descargar los archivos de registro listos para usar a continuación (incluido el ajuste para deshacer).
Descargar archivos de registro
Haga doble clic en el archivo * .REG que creó o descargó y confirme la operación de importación cuando se le solicite.

Obtiene el siguiente submenú en el menú contextual del Escritorio:

El segundo comando apagará su pantalla y bloqueará la sesión de usuario actual. Por lo tanto, si deja su PC durante mucho tiempo, es posible que desee bloquear su PC y apagar el monitor instantáneamente con un solo clic.
Este artículo se basa en nuestro tutorial anterior. Cómo bloquear Windows 10 y apagar la pantalla con un clic.