Cambiar el tipo de cuenta en Windows 10
En Windows 10, las cuentas de usuario tienen distintos niveles de permisos de acceso. Dos de los más comunes son los usuarios estándar y los administradores. Cuando se introdujo UAC en Vista, incluso los privilegios de la cuenta de administrador se eliminaron a menos que un programa se ejecutara elevado. Si bien uno puede personalizar fácilmente un tipo de cuenta utilizando la Política de grupo y la herramienta de administración de computadoras, la interfaz de usuario simplificada de Windows 10 le ofrece una cuenta estándar y un administrador. Así es como puede cambiar entre los dos para una cuenta que ya existe.
Anuncio publicitario
Veamos primero cuál es la diferencia entre una cuenta estándar y un administrador.
Cuentas de usuario estándar fueron diseñados para uso diario antes de Vista. El usuario con una cuenta estándar podría cambiar algunas configuraciones por usuario para personalizar su entorno y abrir cualquier aplicación instalada. Los usuarios estándar no pueden instalar programas que se integren profundamente con el sistema operativo o cambiar la configuración a nivel del sistema, lo que lo hace muy seguro. Sin embargo, como Windows se envió durante años con una cuenta de administrador predeterminada, todos se ejecutaron como administradores y pocas personas se molestaron en hacerlo como usuario estándar. UAC se introdujo en Vista para equilibrar la usabilidad con la seguridad. En lugar de proporcionar una contraseña u otras credenciales cada vez, la cuenta de administrador solo requería una confirmación manual y las cuentas estándar requerían credenciales. Para realizar cualquier acción a nivel del sistema, como instalar una aplicación para todos los usuarios, que cambie el comportamiento del sistema operativo o cambie configuración del sistema, se le pedirá a la cuenta de usuario estándar que proporcione credenciales para un administrador cuenta.
Administrador: este tipo de cuenta tiene acceso completo a todas las configuraciones de PC, tareas administrativas y opciones globales del sistema operativo. La cuenta de administrador puede instalar programas que se integran profundamente con el sistema operativo, administrar otras cuentas de usuario, controladores, etc. A medida que el malware comenzó a generalizarse debido a la proliferación de Internet y la naturaleza abierta de la Plataforma Windows, cada usuario que se ejecuta como administrador con acceso completo para cualquier programa para modificar Windows fue peligroso. Por lo tanto, se introdujo UAC para que los programas pudieran ejecutarse de forma elevada solo cuando se realizaban acciones en todo el sistema, pero de lo contrario, incluso la cuenta de administrador se ejecutaba con permisos bloqueados. Cuando una aplicación requiere la elevación de UAC, la cuenta de administrador puede confirmarla mediante el mensaje de diálogo Sí / No en Secure Desktop. No se requieren credenciales.
Como es obvio por el texto anterior, para cambiar el tipo de cuenta en Windows 10, debe iniciar sesión como administrador.
Cuando instala Windows 10, crea una cuenta de administrador para el nombre de usuario que especifica durante la instalación. Cuando agrega una nueva cuenta en el sistema operativo instalado, Windows 10 le permite crear una cuenta estándar.
Hay dos formas de cambiar el tipo de cuenta en Windows 10. Veremos cómo se puede hacer usando la app de Configuración y desde el clásico Panel de Control. A continuación, se explica cómo cambiar el tipo de cuenta en Windows 10 usando Configuración.
Para cambiar el tipo de cuenta en Windows 10, Haz lo siguiente.
-
Configuración abierta.

- Vaya a Cuentas de usuario -> Familia y otras personas:

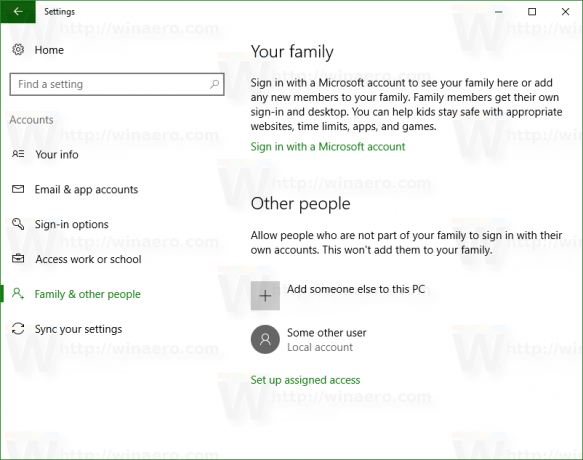
- Haga clic en la cuenta deseada para seleccionarla. Verás el botón Cambiar el tipo de cuenta:
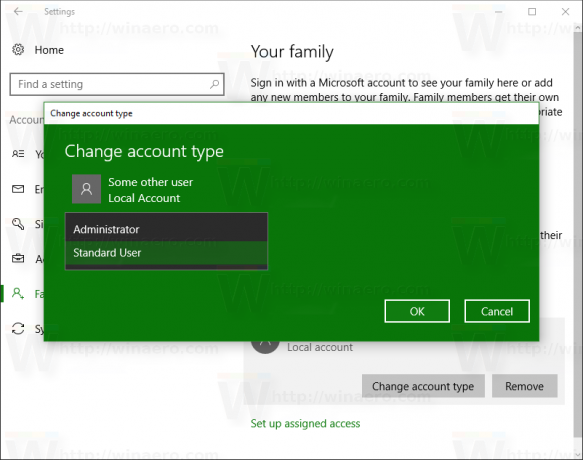
- Haga clic en ese botón y especifique el tipo de cuenta deseada en el siguiente cuadro de diálogo.
Esta es una forma bastante sencilla de cambiar el tipo de cuenta.
Alternativamente, puede consultar el Panel de control clásico.
Cambiar el tipo de cuenta en Windows 10 usando el Panel de control
- Abrir el panel de control.
- Vaya a Panel de control \ Cuentas de usuario:

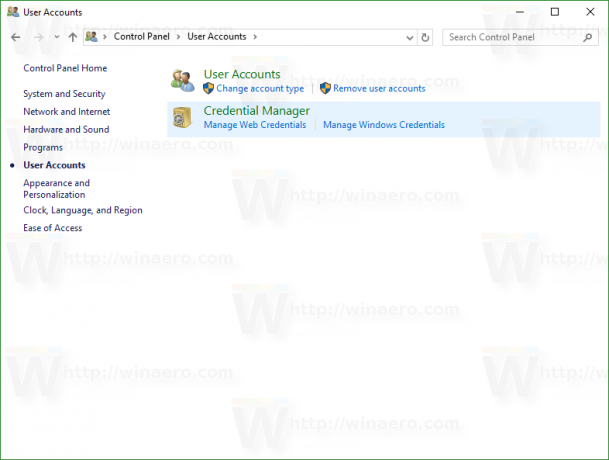
- En "Cuentas de usuario", haga clic en el enlace Cambiar el tipo de cuenta:

- En la página siguiente, haga clic en la cuenta que necesita modificar:
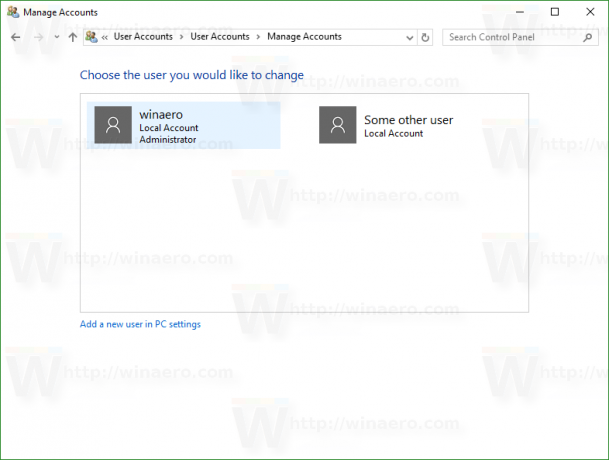 Aparecerá la siguiente página:
Aparecerá la siguiente página:
- Aquí, haga clic en el enlace Cambiar el tipo de cuenta:
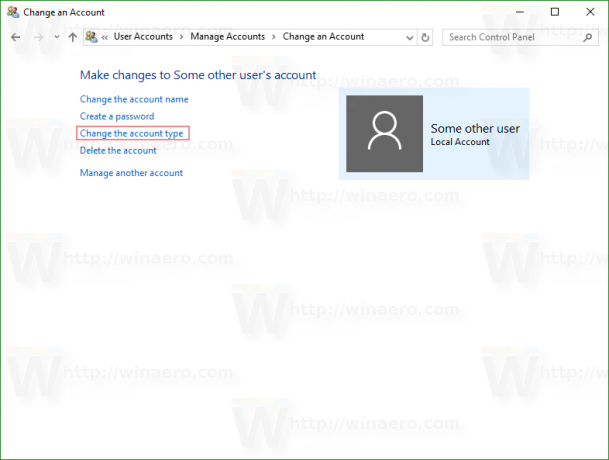 El resultado será el siguiente:
El resultado será el siguiente: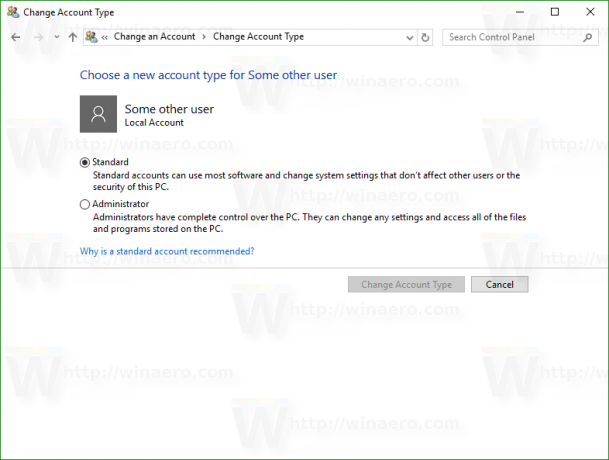
Elija el tipo de cuenta deseada y listo.
Alternativamente, puede intentar usar los siguientes comandos:
controlar userpasswords2
o
netplwiz
prensa Ganar +R teclas de método abreviado juntas en el teclado y escriba uno de los comandos anteriores en el cuadro Ejecutar.
Aparecerá el siguiente diálogo: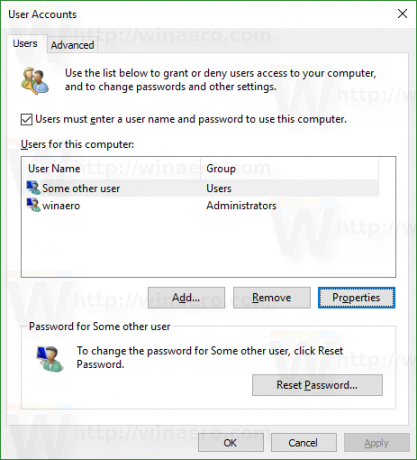
Allí, haga clic en la cuenta de usuario deseada y presione "Propiedades":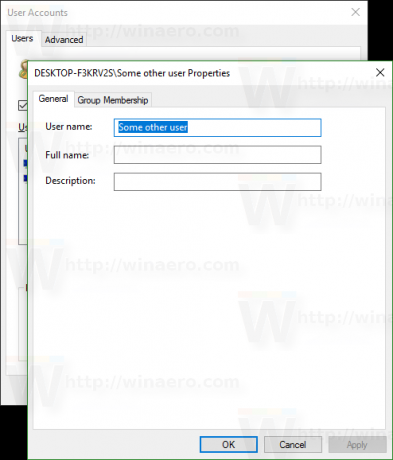
Vaya a la pestaña "Membresía de grupo":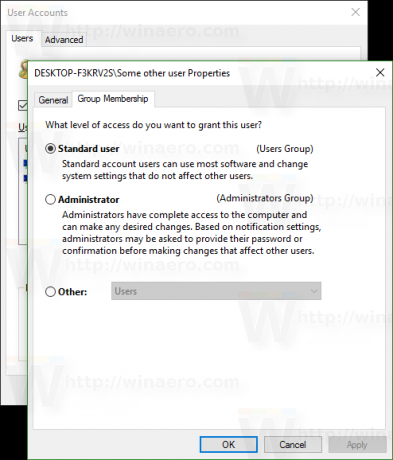
Allí encontrará el conjunto familiar de opciones.
Tenga en cuenta que si solo hay una cuenta de usuario con privilegios de administrador en su PC y no existe otra cuenta de usuario, no podrá cambiarla a Usuario estándar.
Eso es todo.


