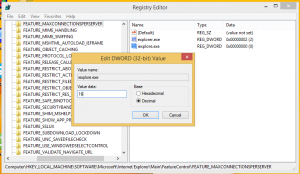Agregar Abrir en el menú contextual en cascada del terminal de Windows en Windows 10
Puedes añadir Abrir en la Terminal de Windows menú contextual en cascada al Explorador de archivos de Windows 10, que le permitirá abrir la aplicación con uno de los perfiles disponibles con un solo clic. Esta adición es una forma realmente conveniente de iniciar Windows Terminal.
Anuncio publicitario
Terminal de Windows es un software de terminal moderno para usuarios de línea de comandos que tiene muchas características que no encontrará en las herramientas clásicas de símbolo del sistema y PowerShell. Viene con pestañas, un motor de renderizado de texto basado en DirectWrite / DirectX acelerado por GPU, perfiles y más.
Gracias a los perfiles, puede tener instancias de Símbolo del sistema, PowerShell y Subsistema de Windows para Linux ejecutándose en pestañas. Otra gran ventaja de la aplicación es que es de código abierto, por lo que cualquiera puede contribuir. Está disponible en GitHub.
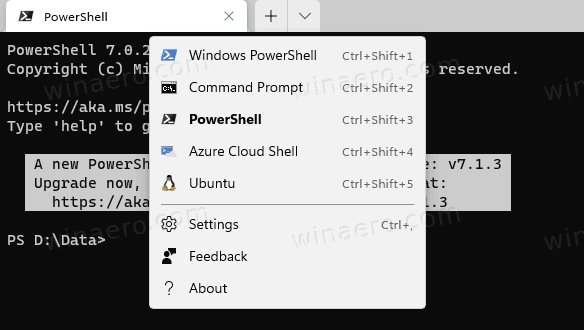
Cuando tenga instalado el Terminal de Windows, agregue el Abrir en la Terminal de Windows entrada al menú contextual de carpetas en el Explorador de archivos. Además, puede agregar un nuevo comando de menú a abre Windows Terminal como administrador en la carpeta actual.
Mientras que el menú personalizado "Terminal como administrador" permite seleccionar el perfil deseado, el Abrir terminal de Windows siempre abierto al perfil predeterminado, actualmente PowerShell. En esta publicación, veremos cómo agregar una entrada en cascada Abrir en la Terminal de Windows con subelementos que le permitirán seleccionar el perfil deseado directamente.
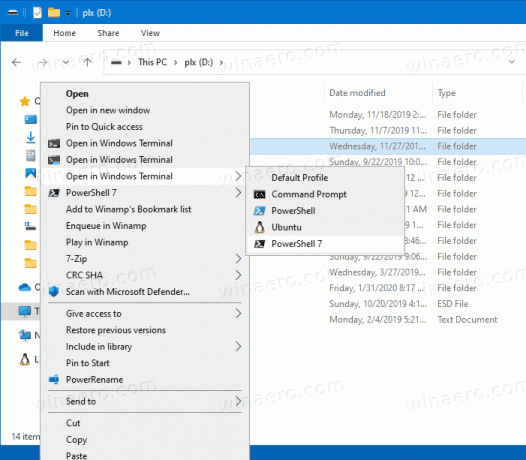
Cómo agregar Abrir en el menú contextual en cascada de la Terminal de Windows
- Descargue el siguiente archivo ZIP: Descargar archivo ZIP.
- Extrae su contenido a cualquier carpeta. Puede colocar los archivos directamente en el escritorio.
- Haga doble clic en el Agregar Abrir en el menú contextual en cascada de Windows Terminal.reg archivo para fusionarlo.
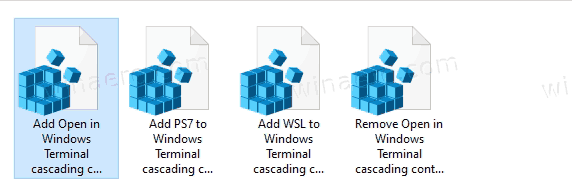
- Si tiene Ubuntu en WSL instalado y desea tenerlo en el menú de perfil, haga doble clic Agregue WSL al menú contextual en cascada de Windows Terminal.reg.
- Finalmente, si tiene PowerShell 7, puede agregar su perfil haciendo doble clic en el Agregue PS7 al menú contextual en cascada de Windows Terminal.reg expediente.
- Para eliminar posteriormente estos elementos del Explorador de archivos, utilice el archivo proporcionado Eliminar el menú contextual en cascada de Windows Terminal.reg.
Cómo funciona
Las entradas del menú contextual utilizan los siguientes comandos para iniciar la Terminal de Windows con el perfil deseado.
-
wt.exe -d carpeta \ rutapara iniciar la Terminal de Windows con el perfil predeterminado en la carpeta actual desde el Explorador de archivos. -
wt.exe -p "Símbolo del sistema" -d carpeta \ ruta- para abrir la Terminal de Windows usando el perfil predeterminado de "Símbolo del sistema". -
wt.exe -p "Windows PowerShell" -d carpeta \ ruta- para abrir el perfil predeterminado de Windows PowerShell en Windows Terminal en la ubicación de la carpeta actual. - etcétera.
Eso es todo.