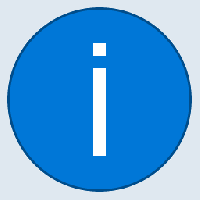Habilitar o deshabilitar los permisos de dispositivos Bluetooth en Google Chrome
Cómo habilitar o deshabilitar la configuración de permisos del dispositivo Bluetooth en Google Chrome
Chrome 85 recibe la configuración de permisos de los dispositivos Bluetooth. Chrome 85 está en versión BETA al momento de escribir este artículo. El navegador ahora permite controlar el acceso a Bluetooth para sitios web y aplicaciones web específicos. La opción adecuada aparece en los permisos enumerados en Privacidad y seguridad.
Anuncio publicitario
Con la nueva configuración, ahora es posible que los usuarios otorguen o revoquen el permiso del dispositivo Bluetooth (temporal o permanentemente) usando la página Configuración del navegador o el menú desplegable de información del sitio web. La pila Web Bluetooth actualizada en Chrome también permite conexiones Bluetooth persistentes que se pueden usar en lugar de conexiones regulares que se apagan automáticamente después de 3 minutos de inactividad.
Google Chrome viene con una serie de opciones útiles que son experimentales. No se supone que los utilicen usuarios habituales, pero los entusiastas y los probadores pueden activarlos fácilmente. Estas funciones experimentales pueden mejorar significativamente la experiencia del usuario del navegador Chrome al habilitar funciones adicionales. Para habilitar o deshabilitar una función experimental, puede usar opciones ocultas llamadas 'banderas'.
La nueva opción de permiso de Bluetooth también está oculta detrás de una bandera a partir de la versión 85 de Chrome BETA. Para probarlo, primero debe habilitarlo. Así es como se puede hacer.
Habilitar la configuración de permisos del dispositivo Bluetooth en Chrome
- Abra el navegador Google Chrome.
- Escriba el siguiente texto en la barra de direcciones:
chrome: // flags / # enable-web-bluetooth-new-permissions-backend. - Seleccione Activado de la lista desplegable junto al Utilice el nuevo backend de permisos para Web Bluetooth.

- Reinicie el navegador cuando se le solicite.

¡Estás listo!
Para habilitar o deshabilitar los permisos de dispositivos Bluetooth en Google Chrome,
- Abra el menú (Alt + F) y seleccione
Privacidad y seguridad> Configuración del sitio, - Alternativamente, ingrese
chrome: // configuración / contenido /en la barra de direcciones. - A la derecha, haga clic en para expandir Permisos adicionales.
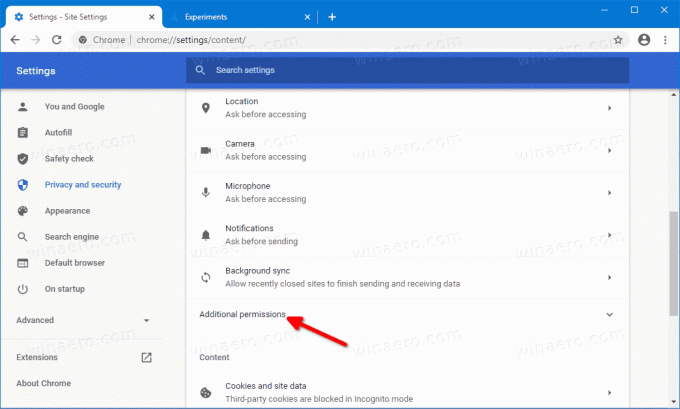
- Seleccione
Dispositivos bluetoothde la lista de permisos.
- En la página siguiente, puede habilitar o deshabilitar el Preguntar cuando un sitio quiera acceder a dispositivos Bluetooth opción. Los sitios con el permiso otorgado se enumerarán a continuación.
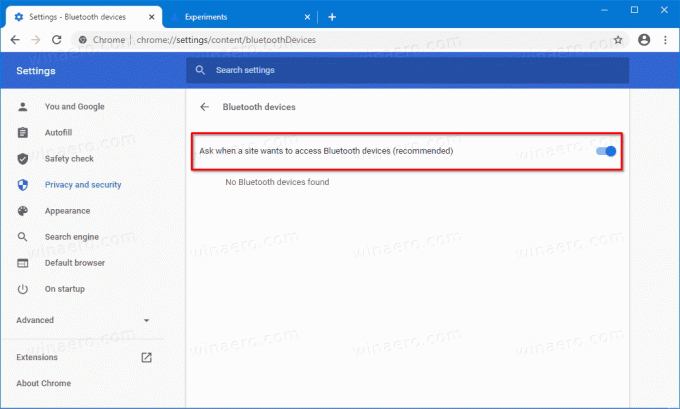
Estás listo.
Alternativamente, puede habilitarlo o deshabilitarlo desde el menú desplegable de información del sitio web para un sitio web específico.
Usar el panel de información del sitio
- En la barra de direcciones, haga clic en el icono de protocolo a la izquierda de la URL del sitio.
- Haga clic en Configuración del sitio.
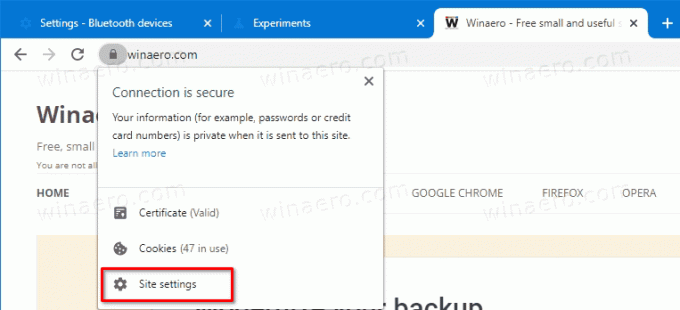
- En la página siguiente, desplácese hacia abajo hasta dispositivos Bluetooth y configúrelo para lo que desee para este sitio web.
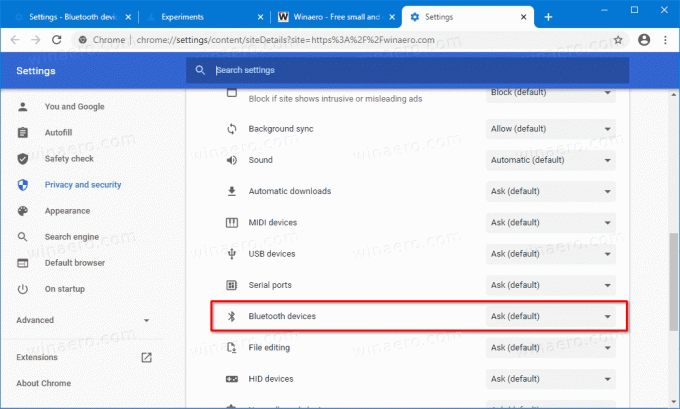
Estás listo.
Gracias a GeekerMag por la propina.

![Conéctese a una VPN en Windows 10 con un clic [acceso directo del escritorio]](/f/d490d8a8253138b7cd80d695929baff6.png?width=300&height=200)