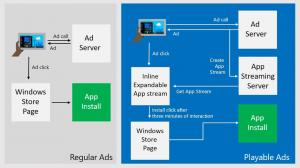Cómo habilitar el modo oscuro en Windows 11
Así es como puede habilitar el modo oscuro en Windows 11 y cambiar del tema blanco predeterminado al oscuro y viceversa.
Windows 11 usa un tema claro de forma predeterminada y aún no ofrece una opción para cambiar de modo automáticamente. A diferencia de Windows, macOS admite el cambio automático de tema vinculado al atardecer y al amanecer. Los usuarios deberán habilitar manualmente el modo oscuro en Windows 11 hasta que Microsoft agregue capacidades de macOS similares al nuevo sistema operativo. Aún así, algunas aplicaciones de terceros pueden automatizar el proceso. Además, puede agregar opciones de cambio de tema al menú contextual. Latter le permitirá cambiar de tema en Windows 11 casi con un solo clic sin abrir la Configuración de Windows.
Por último, es posible que algunos usuarios no necesiten un cambio de tema automático. Si desea mantener el modo oscuro todo el tiempo, este artículo le mostrará cómo usar el tema oscuro en Windows 11.
Windows 11 retuvo la idea detrás de los temas y los modos de aplicación en Windows 10. Puede seleccionar un tema claro u oscuro para las aplicaciones y el sistema operativo por separado o juntos. Le permite configurar, por ejemplo, una barra de tareas oscura y aplicaciones claras o viceversa.
Habilitar el modo oscuro en Windows 11
- Presione Win + I para abrir Configuración de Windows.
- Ve a la Personalización> Color. Tenga en cuenta que el Temas La sección gestiona diferentes cosas, y no tiene nada que ver con un tema oscuro y blanco en Windows 11.
- Encuentra el Elige tu color opción y seleccione Oscuro de la lista desplegable para habilitar el modo oscuro en Windows 11. Si desea crear un tema personalizado, elija Personalizado.
Así es como se activa el modo oscuro en Windows 11.
Agregue el menú contextual del modo de Windows y la aplicación al escritorio
Con un simple ajuste, puede agregar un selector de temas a los menús contextuales en Windows 11. Le permitirá cambiar del modo blanco al oscuro en Windows 11 con un solo clic.
- Descargar archivos de registro en un archivo ZIP usando este enlace.
- Desempaquete el archivo en cualquier carpeta preferida. Desbloquee los archivos si es necesario.
- Haga doble clic add-app-mode-context-menu.reg y confirmar cambios.
- Haga doble clic add-windows-mode-context-menu.reg y confirmar cambios.
- Ahora haga clic derecho en el escritorio y seleccione Mostrar más opciones.
- En la parte superior del menú contextual, encontrará dos nuevas opciones: Modo de aplicación y Modo ventana. Estos le permiten cambiar entre los modos oscuro y claro en Windows 11.
También puede usar Winaero Tweaker para agregar las opciones mencionadas anteriormente al menú contextual.
Agrega menús con Winaero Tweaker
- Instale Winaero Tweaker usando este enlace, luego inicie la aplicación.
- Vaya a Menús contextuales> Modo de aplicación.
- Coloque una marca de verificación junto al acceso directo del escritorio del modo de aplicación y el acceso directo del escritorio del modo Windows.
- Cierre la aplicación, haga clic con el botón derecho en el escritorio y seleccione Mostrar más opciones.
Cambie automáticamente los temas en Windows 11 al atardecer y al amanecer
Como mencionamos anteriormente, Windows 11 actualmente no tiene una opción para cambiar de modo automáticamente. Si desea deshabilitar el modo oscuro al amanecer y habilitar el modo oscuro al atardecer en Windows 11, necesita una herramienta gratuita de terceros Windows Auto Dark Mode. Tenga en cuenta que la aplicación también funciona en Windows 10.
- Descargar Modo oscuro automático de Windowsdesde el repositorio oficial de GitHub.
- Inicie la aplicación y coloque una marca de verificación junto a Habilitar el cambio automático de tema.
- Seleccione Desde el atardecer hasta el amanecer o Usar horas personalizadas. Si usa la primera opción, la aplicación le permite configurar el tiempo para los modos claro y oscuro por separado.
- Espere a que la aplicación detecte su zona horaria y obtenga la información sobre el atardecer y el amanecer para su ubicación actual.
- Ve a la Aplicaciones sección y seleccionar modos para Ventanas y aplicaciones. Utilice la opción Adaptarse al sistema para cambiar de tema automáticamente.
Eso es.