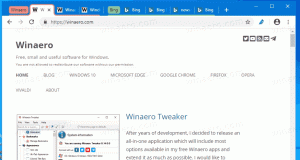Cómo restablecer el diseño de la pantalla de inicio en Windows 8.1 y Windows 8
En Windows 8 y Windows 8.1, la pantalla de inicio está diseñada como un reemplazo del menú de inicio compatible con la pantalla táctil. Se centra en el concepto de fijación. Todo debe estar anclado a la pantalla de Inicio y aparece como un mosaico. Anteriormente en Windows 8 RTM, ancló todas las aplicaciones instaladas automáticamente, creando un verdadero lío de iconos aleatorios salpicados por toda la pantalla de inicio. Afortunadamente, en Windows 8.1, Microsoft ha cambiado este comportamiento. Windows 8.1 no fija nada automáticamente, por lo que puede mantener su pantalla de inicio bien organizada. Con la ayuda de aplicaciones como Fijar a 8, incluso puede anclar cualquier archivo, carpeta o ubicación del sistema.
Si desea cambiar la forma en que está organizada la pantalla de inicio, es posible que desee restablecer su diseño a los valores predeterminados. Es bastante fácil hacer esto.
Anuncio publicitario
La pantalla de Inicio guarda casi todos los datos relacionados con aplicaciones ancladas y mosaicos en el siguiente archivo:
% LocalAppData% \ Microsoft \ Windows \ appsFolder.itemdata-ms
Para ubicar el archivo appsFolder.itemdata-ms, también puede usar el siguiente truco:
- prensa Win + R teclas en su teclado. El cuadro de diálogo "Ejecutar" se mostrará en la pantalla.
- Escriba lo siguiente:
shell: AppData local
Consejo: puede obtener la lista completa de comandos de shell desde aquí: La lista completa de comandos de shell en Windows 8.
Para restablecer el diseño de la pantalla de inicio, debe realizar los siguientes pasos simples.
- Salga de Explorer.
- Elimine el archivo appsFolder.itemdata-ms.
- Ejecute Explorer.
Veamos cómo se puede hacer.
Salir del explorador
Antes de salir del explorador, abra un símbolo del sistema elevado y escriba:
cd / d% LocalAppData% \ Microsoft \ Windows \
 No cierres esta ventana, déjala abierta, la usarás un poco más tarde.
No cierres esta ventana, déjala abierta, la usarás un poco más tarde.
Para salir del shell del Explorador, use el elemento secreto del menú contextual "Salir del Explorador" (clic derecho) en la barra de tareas o el menú Inicio, que se describe bien en mi siguiente artículo: "Cómo reiniciar correctamente el shell del Explorador en Windows".
 Su fondo de escritorio y la barra de tareas desaparecerán:
Su fondo de escritorio y la barra de tareas desaparecerán:

Elimina el archivo appsFolder.itemdata-ms
Ahora escriba lo siguiente en el símbolo del sistema:
del appsfolder.itemdata-ms. del appsfolder.itemdata-ms.bak
Eliminará los archivos appsFolder.itemdata-ms y appsfolder.itemdata-ms.bak de tu disco duro. Tenga en cuenta que estos comandos no producen ningún mensaje, son completamente silenciosos. Ahora puede cerrar la ventana del símbolo del sistema elevado.
Ejecute Explorer de nuevo
prensa Ctrl + Mayús + Esc atajo en su teclado. Abrirá el Administrador de tareas. Escoger Archivo -> Ejecutar nueva tarea y escriba explorador en el cuadro de diálogo 'Crear nueva tarea':
 Eso es todo. Volverá a aparecer la barra de tareas. Si cambia a la pantalla de Inicio ahora, verá que su diseño se ha restablecido.
Eso es todo. Volverá a aparecer la barra de tareas. Si cambia a la pantalla de Inicio ahora, verá que su diseño se ha restablecido.
Así es como se ve mi pantalla de Inicio antes del reinicio:
 Después del reinicio, se verá como se vería si hubiera instalado Windows recientemente y hubiera iniciado sesión por primera vez:
Después del reinicio, se verá como se vería si hubiera instalado Windows recientemente y hubiera iniciado sesión por primera vez: