Pruebe la conexión del puerto de red remoto en Windows 10
En Windows 10, existe la posibilidad de verificar la conexión a un determinado puerto en una máquina remota. Esto es posible gracias a PowerShell. Por lo tanto, no se requieren herramientas de terceros y puede hacerlo de forma nativa.
Anuncio publicitario
PowerShell es una forma avanzada de símbolo del sistema. Se amplía con un gran conjunto de cmdlets listos para usar y viene con la capacidad de usar .NET framework / C # en varios escenarios. Si tiene la habilidad para escribir scripts, puede crear algunos muy poderosos para automatizar Windows.
Uno de sus cmdlets, Test-NetConnection, se puede utilizar para verificar la conexión a una dirección remota y a un puerto personalizado especificado por el usuario.
Tiene la siguiente sintaxis:
Test-NetConnection -ComputerName COMPUTER_NAME -Port PORT_NUMBER
Úselo de la siguiente manera.
Pruebe la conexión del puerto de red remoto en Windows 10
- Abrir PowerShell
- Escriba el siguiente comando:
Test-NetConnection -ComputerName COMPUTER_NAME -Port PORT_NUMBER
Reemplace la parte de COMPUTER_NAME con el nombre real de la PC remota o la dirección IP. Especifique el puerto al que necesita conectarse en lugar de la parte PORT_NUMBER.
Por ejemplo, probemos la conexión al puerto DNS (53) del servidor DNS público de Google (8.8.8.8). El comando tendrá el siguiente aspecto:
Test-NetConnection -ComputerName 8.8.8.8 -Puerto 53
La salida: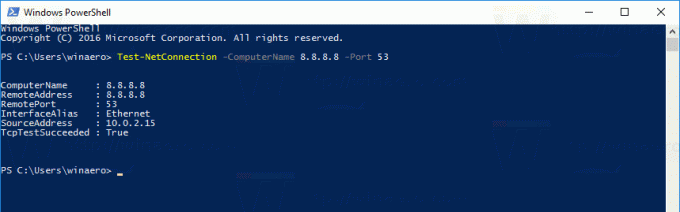 La línea TcpTestSucceeded: Verdadero indica que la conexión fue exitosa y el puerto 53 está abierto.
La línea TcpTestSucceeded: Verdadero indica que la conexión fue exitosa y el puerto 53 está abierto.
Si intenta conectarse a algún puerto aleatorio, que está cerrado para conexiones entrantes, el cmdlet Test-NetConnection responderá con la siguiente información:
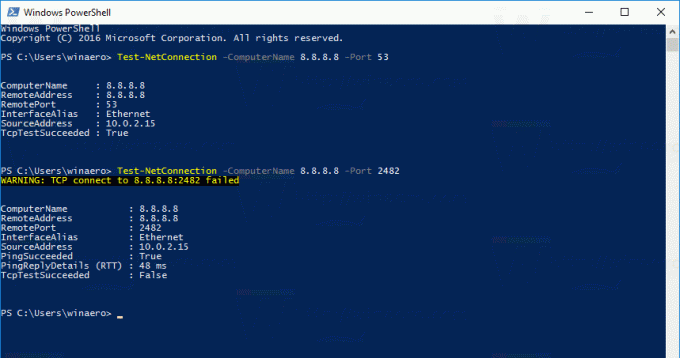 La salida indica que la conexión ha fallado. La línea TcpTestSucceeded tiene el valor "Falso", pero el cmdlet muestra información adicional de que el servidor de destino está activo. Hizo ping a la dirección de destino e incluye los resultados en la salida. Ver las líneas:
La salida indica que la conexión ha fallado. La línea TcpTestSucceeded tiene el valor "Falso", pero el cmdlet muestra información adicional de que el servidor de destino está activo. Hizo ping a la dirección de destino e incluye los resultados en la salida. Ver las líneas:
PingSucceeded: Verdadero. PingReplyDetails (RTT): 48 ms
Para algunos servidores, puede enfrentarse a la situación en la que PingSucceeded es Falso pero TcpTestSucceeded es Cierto. Simplemente significa que ICMP Ping está deshabilitado en el servidor de destino, pero el puerto de destino está abierto para conexiones entrantes.
El cmdlet Test-NetConnection es uno de los cmdlets de PowerShell más útiles. Le ahorra tiempo y amplía la funcionalidad de diagnóstico de red incorporada en Windows 10.
El cmdlet Test-NetConnection también está disponible en Windows 8.1.
Eso es todo.



