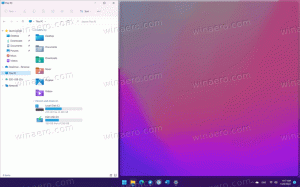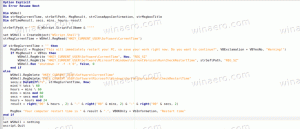Cómo instalar un tema de terceros en Windows
Cómo instalar y aplicar temas personalizados de terceros en Windows XP, Windows Vista y Windows 7
Windows no permite temas de terceros de forma predeterminada y necesitamos parchear Windows para poder usar esos temas. Con este tutorial, podrá utilizar temas de terceros. Aquí hay varios pasos simples:
- Descargar e instalar Patcher de temas universal utilidad. (Haga click aquí para descargar).
- Debe ejecutar su archivo EXE y le pedirá que seleccione el idioma. Seleccione el idioma y haga clic en "OK" botón. Detectará el sistema operativo y el estado de los archivos del sistema. Le mostrará la información y le pedirá confirmación. Ahora verá la ventana principal de Universal Theme Patcher. Solo necesita hacer clic en el "Parche"botón dado para cada archivo (tres botones para Vista y 7 y sólo dos botones para Windows XP).
Reinicia tu sistema y podrás usar temas de terceros en Windows sin ningún problema. - Una vez que haya terminado el primer paso, copie la carpeta de su tema (que contiene un archivo .theme y una carpeta que contiene .msstyles) a la carpeta "Windows \ Resources \ Themes \" (directorio en la unidad del sistema donde se encuentra Windows instalado. Normalmente es la unidad C:).
- Ahora haga doble clic en el archivo .theme y se aplicará el tema o puede aplicarlo usando Propiedades del escritorio (en Windows XP) / Opciones de personalización (en Vista / 7).
- Si su tema contiene archivos de sistema modificados, p. Ej. explorerframe.dll entonces necesitas usar nuestro TakeOwnershipEx herramienta (Haga click aquí para descargar).
- Simplemente ejecútelo, presione el botón "Tomar posesión", seleccione el archivo de la carpeta que le interese (por ejemplo, C: \ Windows \ System32 \ explorerframe.dll) y presione" Aceptar ". La eficaz herramienta TakeOwnershipEx realizará todas las modificaciones necesarias en el archivo para que pueda acceder a él por completo.
- Cambie el nombre de su archivo de sistema actual, p. Ej. explorerframe_backup.dll.
- Coloque el archivo modificado que tiene en lugar del original y reinicie su PC.
Estás listo.