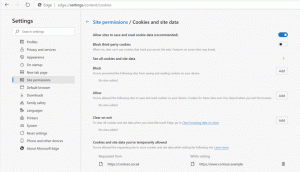Cómo crear una cuenta de usuario en Windows 10
Aunque el concepto de que varios usuarios compartan un dispositivo o una PC es cada vez más raro, todavía hay casos en los que tienes que compartir PC. En tal situación, es útil tener varias cuentas de usuario en una sola ORDENADOR PERSONAL. Hoy veremos cómo crear una nueva cuenta de usuario en Windows 10.
Anuncio publicitario
En las versiones modernas de Windows, normalmente tiene varias cuentas del sistema para varios servicios y tareas internas de Windows, además de una cuenta de administrador oculta y su cuenta personal. Si necesita compartir su PC con miembros de la familia u otras personas, es una buena idea crear una cuenta de usuario dedicada para cada persona. Esto aumenta la seguridad y privacidad del sistema operativo y le permite mantener la privacidad de sus datos confidenciales y personalizar su configuración a su gusto.
Antes de continuar, asegúrese de que su cuenta de usuario Privilegios administrativos.
Para cada cuenta de usuario, Windows 10 creará un perfil de usuario independiente. Un perfil de usuario es un conjunto de archivos y carpetas para almacenar todas las preferencias personales, configuraciones de aplicaciones, documentos y otros datos. Cada cuenta de usuario tiene un perfil de usuario asociado. Por lo general, se almacena en la carpeta C: \ Usuarios \ Nombre de usuario e incluye varias subcarpetas como Escritorio, Documentos, Descargas, etc., junto con carpetas ocultas como AppData que almacenan la configuración de varias funciones de Windows e instaladas aplicaciones. El objetivo principal del perfil de usuario es crear un entorno personalizado con opciones individuales adaptadas al usuario final.
Para crear una cuenta de usuario en Windows 10, Haz lo siguiente.
- Abre el Aplicación de configuración.

- Vaya a Cuentas - Familia y otras personas.

- A la derecha, haga clic en el botón Agregar a otra persona a esta PC.
- La siguiente ventana aparecerá:
 De forma predeterminada, le sugiere que proceda con una cuenta de Microsoft. Sin embargo, aún puede crear una cuenta local si hace clic en el enlace No tengo la información de inicio de sesión de esta persona en el fondo. Para encontrar la diferencia entre las cuentas locales y de Microsoft, consulte el siguiente artículo: Encuentre si usa una cuenta local o una cuenta de Microsoft en Windows 10
De forma predeterminada, le sugiere que proceda con una cuenta de Microsoft. Sin embargo, aún puede crear una cuenta local si hace clic en el enlace No tengo la información de inicio de sesión de esta persona en el fondo. Para encontrar la diferencia entre las cuentas locales y de Microsoft, consulte el siguiente artículo: Encuentre si usa una cuenta local o una cuenta de Microsoft en Windows 10Continuaré con una cuenta local haciendo clic en ese enlace.
- En la página siguiente, hago clic en el enlace Agregar un usuario sin una cuenta de Microsoft.

- Complete el siguiente formulario y haga clic en Siguiente:


Acaba de agregar una nueva cuenta de usuario local. El procedimiento es el mismo para una cuenta de Microsoft, pero deberá completar campos adicionales como correo electrónico, edad, número de teléfono, etc.
Alternativamente, puede usar dos métodos más para crear una nueva cuenta de usuario en Windows 10. Repasemoslos.
Si tu Edición de Windows 10 sea Enterprise, Pro, Education o Education Pro, puede utilizar el complemento Usuarios y grupos locales de Microsoft Management Console (MMC). Así es como se puede hacer.
Cree una nueva cuenta de usuario con usuarios y grupos locales
- prensa Ganar + X teclas de método abreviado del teclado para abrir el menú de usuario avanzado. Alternativamente, puede hacer clic con el botón derecho en el menú Inicio.
- En el menú, seleccione el elemento Gestión informática.

Consejo: puede modificar y personalizar el menú Win + X en Windows 10. Consulte estos artículos:
- Personalizar el menú Win + X en Windows 10
- Restaurar los accesos directos del Panel de control clásico al menú Win + X en Windows 10
- Restaurar elementos del Panel de control en el menú Win + X en Windows 10 Creators Update
- Agregue el símbolo del sistema de nuevo al menú Win + X en Windows 10 Creators Update
- Se abrirá la utilidad Computer Management. A la izquierda, expanda la vista de árbol a Usuarios y grupos locales \ Usuarios.

- Haga clic con el botón derecho en el espacio vacío de la derecha y seleccione "Nuevo usuario ..." en el menú contextual.

- Complete el siguiente cuadro de diálogo:
 Puede personalizar opciones como El usuario debe cambiar la contraseña en el próximo inicio de sesión, El usuario no puede cambiar la contraseña, La contraseña nunca expira según lo que necesites.
Puede personalizar opciones como El usuario debe cambiar la contraseña en el próximo inicio de sesión, El usuario no puede cambiar la contraseña, La contraseña nunca expira según lo que necesites. - El nuevo usuario se creará con privilegios estándar. Es posible cambiar el tipo de cuenta del usuario para que sea administrador. Vea el siguiente artículo:Cambiar el tipo de cuenta en Windows 10
Finalmente, puedes usar la herramienta de consola net.exe para agregar una nueva cuenta de usuario. Veamos cómo se puede hacer.
- Abra un símbolo del sistema elevado.
- Escriba o copie y pegue el siguiente comando:
usuario de red "Nombre de usuario" / agregar
Sustituya la parte del nombre de usuario con el nombre de inicio de sesión real que le gustaría asignar al nuevo usuario. La nueva cuenta de usuario será una cuenta local sin contraseña. Tenga en cuenta que las cuentas de usuario con contraseñas en blanco o sin contraseñas no se pueden utilizar para iniciar sesión en la red de Windows.
- Para crear una nueva cuenta de usuario protegida por contraseña, utilice la siguiente sintaxis:
usuario de red "Nombre de usuario" "Contraseña" / agregar
Sustituya el nombre de usuario y la contraseña por los valores reales.

Nuevamente, el nuevo usuario se creará con privilegios estándar.
Eso es todo.