Obtener la ruta de copia siempre visible en el menú contextual en Windows 10
Puede agregar el comando del menú contextual Copiar ruta en Windows 10 sin siquiera el requisito de mantener presionada la tecla Mayús al hacer clic con el botón derecho. Con un simple ajuste del Registro, puede hacer que el elemento de menú Copiar ruta siempre esté visible en el menú contextual del Explorador de archivos. Esto es muy conveniente y ahorra tiempo. Veamos cómo se puede hacer.
Anuncio publicitario
En Windows 10, hay varias formas de usar el comando copiar como ruta. Está disponible directamente en la interfaz de usuario de Ribbon, en la pestaña Inicio:
 Alternativamente, puede mantener presionada la tecla Cambio y haga clic con el botón derecho en un archivo o carpeta en el Explorador de archivos. Un comando oculto Copiar como ruta aparecerá en el menú contextual.
Alternativamente, puede mantener presionada la tecla Cambio y haga clic con el botón derecho en un archivo o carpeta en el Explorador de archivos. Un comando oculto Copiar como ruta aparecerá en el menú contextual.
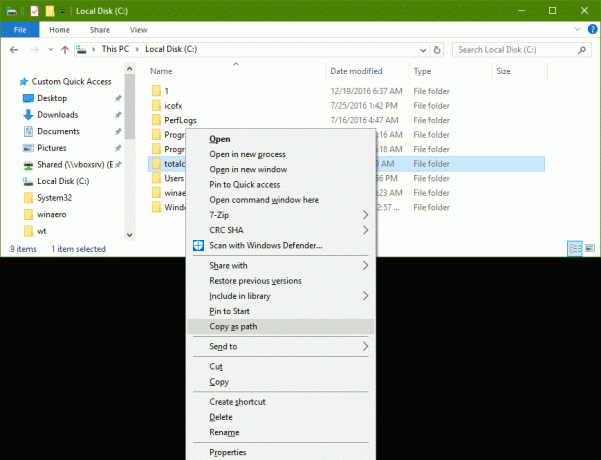
Si prefiere utilizar el método del menú contextual, es posible que desee ahorrar tiempo y agregar el comando de forma permanente sin tener que mantener presionada la tecla Mayús. Esto se puede hacer con un simple ajuste del Registro.
Obtener el menú contextual de la ruta de copia siempre visible en Windows 10
La forma más fácil de agregar cualquier comando de la cinta de opciones al menú contextual es usar Winaero's Sintonizador del menú contextual. Tiene una interfaz fácil de usar y le permitirá agregar cualquier comando que desee.
 Si prefiere hacerlo manualmente editando el Registro usted mismo, siga leyendo.
Si prefiere hacerlo manualmente editando el Registro usted mismo, siga leyendo.
Aquí está el contenido del archivo * .reg que debe aplicar.
Editor del registro de Windows, versión 5.00 [HKEY_CLASSES_ROOT \ Allfilesystemobjects \ shell \ windows.copyaspath] "CanonicalName" = "{707C7BC6-685A-4A4D-A275-3966A5A3EFAA}" "CommandStateHandler" = "{3B1599F9-E00A-4BBF-AD3E-B3F99FA87779}" "CommandStateSync" = "" "Descripción" = "@ shell32.dll, -30336" "Icon" = "imageres.dll, -5302" "InvokeCommandOnSelection" = dword: 00000001. "MUIVerb" = "@ shell32.dll, -30329" "VerbHandler" = "{f3d06e7c-1e45-4a26-847e-f9fcdee59be0}" "VerbName" = "copyaspath"
Ejecute el Bloc de notas. Copie y pegue el texto de arriba en un nuevo documento.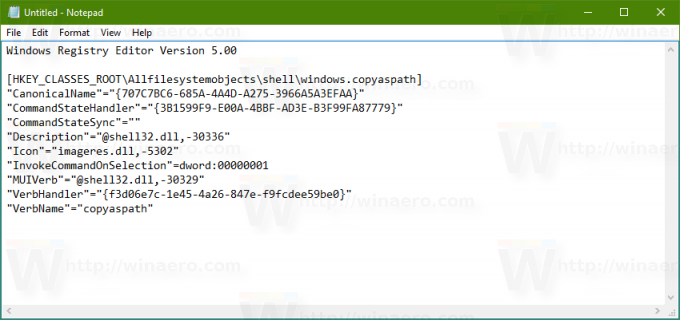
En el Bloc de notas, presione control + S o ejecute el elemento Archivo - Guardar en el menú. Esto abrirá el cuadro de diálogo Guardar.
Allí, escriba o copie y pegue el siguiente nombre "Copy_as_path.reg", incluidas las comillas. Las comillas son importantes para asegurar que el archivo tenga la extensión "* .reg" y no * .reg.txt. Puede guardar el archivo en cualquier ubicación deseada, por ejemplo, puede ponerlo en su carpeta de Escritorio.
Ahora, haga doble clic en el archivo Copy_as_path.reg que creó. Confirme el mensaje de UAC.
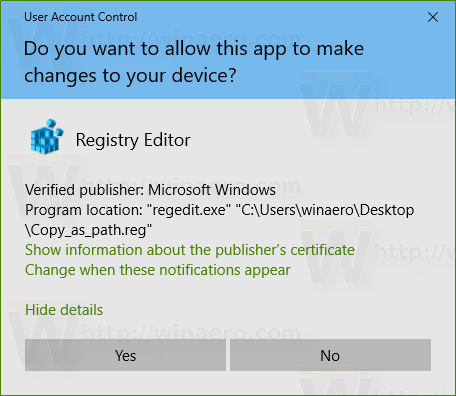
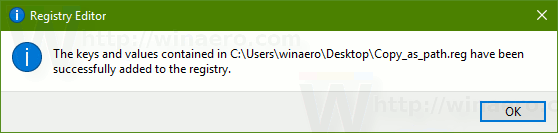
El comando aparecerá en el menú contextual al instante. Vea las siguientes capturas de pantalla:
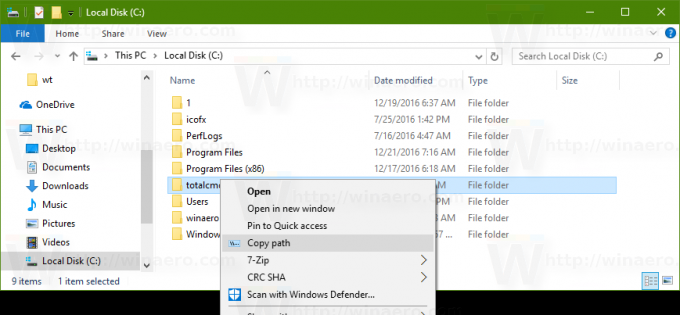
Para ahorrar tiempo, creé archivos de registro listos para usar. Puedes descargarlos aquí:
Descargar archivos de registro
El archivo para deshacer está incluido, por lo que puede evitar la edición manual del Registro por completo.
Si está interesado en aprender cómo funciona el ajuste, consulte el siguiente artículo:
Cómo agregar cualquier comando de la cinta de opciones al menú contextual en Windows 10
Lo escribí hace algún tiempo. Explica perfectamente la magia detrás del truco.
Consejo: si prefiere la barra de herramientas de acceso rápido en lugar del menú contextual, lea Cómo agregar cualquier comando de la cinta a la barra de herramientas de acceso rápido en Windows 10.
En realidad, el ajuste no es nuevo. Lo cubrimos el año pasado en el artículo. Cómo agregar cualquier comando de la cinta de opciones al menú contextual en Windows 8.
Eso es todo.
