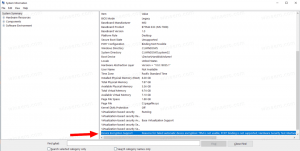Configurar los ajustes de idioma en Windows 8
Con Windows 8, Microsoft ha "rediseñado" el Panel de control de configuración de idioma. Los cambios más notables se han realizado en la forma en que los usuarios cambian los idiomas de entrada y en la barra de idioma. Incluso algunos usuarios avanzados han tenido problemas para configurar los ajustes de idioma y me han estado pidiendo ayuda cuando se trasladaron a Windows 8. Por eso, hoy compartiré varios consejos para facilitarle la vida con la configuración de idiomas en Windows 8.

Anuncio publicitario
Como puede ver en la captura de pantalla anterior, se puede acceder a todas las configuraciones de idioma en Windows 8 a través de un subprograma de "Idioma" dedicado. En Windows 7, solía llamarse "Región e idioma". Puede acceder al subprograma del Panel de control de idioma desde la vista de ambas categorías a través de Panel de control \ Reloj, idioma y región o mediante la vista de iconos grandes / pequeños.
El gran cambio es que ahora hay una lista de idiomas global que muestra todos los idiomas instalados y le permite configurar el idioma predeterminado del sistema y el idioma de visualización. Mueva su idioma preferido al principio de la lista para convertirlo en el idioma de entrada y de visualización predeterminado.
Cómo cambiar las teclas de acceso rápido para los idiomas de entrada
De forma predeterminada, Windows 8 viene con dos atajos de teclado predefinidos para cambiar de diseño: uno de ellos es el antiguo y familiar Alt + Mayús combinación de teclas y la otra es la recién introducida, Ganar + Espacio combinación de teclas. Sin embargo, algunos usuarios también utilizaron el Ctrl + Mayús combinación de teclas anterior a Windows 8. Debido a la configuración rediseñada, puede que no sea tan obvio cómo cambiar esta tecla de acceso rápido.
Para configurar Ctrl + Mayús como tecla de acceso rápido predeterminada, debe hacer clic en Configuración avanzada a la izquierda y luego hacer clic en el enlace "Cambiar teclas de acceso rápido de la barra de idioma".


Aparece la ventana "Servicios de texto e idiomas de entrada" en la pantalla. Aquí puede cambiar la tecla de acceso rápido como solía hacerlo en versiones anteriores de Windows:

Cómo habilitar la barra de idioma clásica en lugar del indicador de distribución del teclado moderno
El nuevo indicador de idioma en Windows 8 es más ancho que la barra de idioma clásica. El nuevo ocupa más espacio en la barra de tareas ya que tiene tres letras para el código de idioma y está diseñado para pantallas táctiles para que puedas tocarlo con el dedo.
Si prefiere la barra de idioma más compacta y antigua, hay una forma de volver a habilitarla.
Abierto Panel de control \ Reloj, idioma y región \ Idioma \ Configuración avanzada nuevamente y marque la opción "Usar la barra de idioma del escritorio cuando esté disponible:

Sin embargo, hacerlo no es suficiente para habilitarlo. La barra de idioma del escritorio está oculta en Windows 8 de forma predeterminada, por lo que debe hacer clic en el enlace "Cambiar teclas de acceso rápido de la barra de idioma" nuevamente. Abra la pestaña "Barra de idioma" y habilite la opción "Anclado en la barra de tareas".

Cómo volver a habilitar la distribución del teclado por ventana
En Windows 8, la distribución del teclado se ha hecho global, lo que significa que una vez que cambia a cualquier idioma, se aplica a todas las ventanas. En versiones anteriores de Windows, la distribución del teclado era por ventana, lo que significa que el idioma se cambiaba solo para la ventana en la que estaba enfocado. Afortunadamente, mantuvieron la opción de volver al comportamiento anterior.
Simplemente marque la opción llamada "Permítame establecer un método de entrada diferente para cada ventana de la aplicación":

¡Eso es todo!
Consejo de bonificación
No olvide revisar y configurar la configuración avanzada. Allí encontrará algunas opciones útiles. Por ejemplo, si desea utilizar una distribución de teclado diferente a la predeterminada para su idioma de entrada preferido, puede especificarlo en consecuencia:

No dude en decirnos en los comentarios, si le gustan los cambios realizados en la configuración de idioma en Windows 8 o los encuentra confusos, y qué método abreviado de teclado ha configurado para cambiar la distribución del teclado.