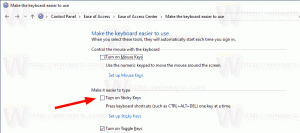Cómo reparar Windows 11 con SFC y DISM
Si su sistema operativo no funciona correctamente, puede reparar Windows 11 con SFC y DISM. Estas son dos herramientas ahora clásicas que son familiares para muchos usuarios avanzados. A continuación se explica cómo utilizarlos.
los sfc / scannow El comando comprueba la integridad de los archivos protegidos del sistema. Si alguno de ellos está dañado o falta, SFC lo reemplazará con versiones correctas cuando sea posible. Además, la herramienta puede detectar cuándo un archivo se ha sobrescrito con una versión modificada o anterior. En este caso, recuperará la versión correcta del archivo de la Tienda de componentes de Windows y luego reemplazará el archivo modificado.
DISM es otra gran herramienta para solucionar problemas de Windows 11. DISM son las siglas de Deployment Imaging and Servicing Management. Si una imagen de Windows deja de funcionar, puede utilizar el comando DISM o su Reparación-WindowsImage Contraparte de PowerShell para actualizar los archivos y solucionar el problema.
Comencemos con SFC y aprendamos a ejecutarlo correctamente en Windows 11.
Reparar Windows 11 con SFC / SCANNOW
Puede iniciar el sfc / scannow comando en Windows 11 desde cualquier consola disponible, como el símbolo del sistema clásico, PowerShell y Windows Terminal. Si Windows 11 no se inicia, puede ir con un símbolo del sistema abierto en el arranque. Este último también se conoce como análisis fuera de línea. Finalmente, el resultado de la verificación se escribirá en un archivo especial, CBS.LOG.
Ejecute el comando SFC / SCANNOW
- Abra una nueva terminal de Windows como administrador; prensa Ganar + X y seleccione Terminal de Windows (Admin).
- Selecciona el Símbolo del sistema o Potencia Shell perfil en el menú de cheurón de flecha hacia abajo.
- Escriba o copie y pegue el
sfc / scannowcomando y presione Ingresar. - Espere a que se complete el escaneo. Puede informar que Protección de recursos de Windows no encontró ninguna violación de integridad, o que encontró archivos corruptos pero no pudo corregir algunos de ellos.
- Si no hay errores, puede cerrar la consola ahora.
SFC encontró archivos corruptos pero no pudo arreglar algunos de ellos
Si después de verificar los archivos del sistema con SFC, e informa que "Protección de recursos de Windows encontró archivos corruptos pero no pudo reparar algunos de ellos", estos son los pasos a seguir.
- Ejecutar el
sfc / scannowcomando de nuevo. A veces es necesario ejecutarlo hasta 3 veces y reiniciar la computadora después de cada verificación. Además, intente deshabilitar Inicio rápido, reinicie Windows 11 y comience a realizarsfccheque. - Si no ayuda, haga una reparación en el almacén de componentes con el
dism / Online / Cleanup-Image / RestoreHealthcomando (revisado a continuación en este artículo). Luego reinicie la computadora e intente una vez más consfc / scannow. - Si todo lo anterior falla, intente restaurar su computadora desde un punto de restauración si está disponible.
- si no hay puntos de restauración disponibles, reparar instalar Windows 11(actualización en sitio).
- Por último, si la actualización in situ tampoco ayuda, debería restablecer Windows 11.
Repare Windows 11 con escaneo SFC fuera de línea en el arranque
- Abra una nueva símbolo del sistema en el arranque.
- Escribe
diskparty presione Ingresar. - En diskpart, escribe
volumen de listay vea la letra de la unidad de la partición de arranque de recuperación (es de alrededor de 500 MB) y la letra de la unidad del sistema Windows 11. Tome nota de las letras, p. Ej. E: es la partición de recuperación y C: es la partición del sistema. - Escribe
Salidadejar diskpart. - Ahora, escriba el
sfc / scannow / offbootdir =. Reemplace las letras con las letras de unidad que anotó anteriormente.: \ / offwindir = : \ Windows
Estás listo. Consulte la salida del comando para comprobar si los errores se solucionaron o no.
Ver los resultados del análisis SFC desde el archivo CBS.LOG
Al realizar una verificación de archivos del sistema en Windows (¡no un escaneo sin conexión!), La herramienta SFC agrega entradas al C: \ Windows \ Logs \ CBS \ CBS.log expediente. Utilizándolos, podrá encontrar lo que sucedió durante el último escaneo. Puede recuperarlos rápidamente en el símbolo del sistema o en PowerShell.
Para ver los resultados del análisis SFC del archivo CBS.LOG, abre la terminal de Windows (Ganar + X > Terminal de Windows) con el símbolo del sistema o PowerShell, y escriba uno de los siguientes comandos.
Para el perfil del símbolo del sistema:
findtr / c: "[SR]"% windir% \ Logs \ CBS \ CBS.log> "% userprofile% \ Desktop \ sfc.txt"
Para PowerShell:
(Select-String [SR] $ env: windir \ Logs \ CBS \ CBS.log -s) .Line> "$ env: userprofile \ Desktop \ sfc.txt"
Esto filtrará el contenido del archivo CSB y extraerá las líneas relacionadas con la herramienta SFC al archivo sfc.txt en su escritorio. Ábralo con el Bloc de notas y vea su contenido. Le ayudará a encontrar qué archivos están dañados y qué archivos no fueron reparados.
Reparar Windows 11 con DISM
DISM entra en juego cuando la herramienta SFC no soluciona una corrupción grave del sistema operativo. Puede utilizar Internet y Windows Update para recuperar versiones de archivos reales. Además, puede hacer que use un archivo install.wim / install.esd local (sin conexión) desde un archivo ISO o un dispositivo de arranque con Windows 11. Sin embargo, antes de realizar cualquier procedimiento de reparación, debe verificar la integridad de la Tienda de componentes de Windows, es decir, verificar su estado.
Compruebe el estado de la tienda de componentes de Windows con DISM
- Abra una nueva Terminal de Windows elevada.
- Si su Terminal de Windows se abre en un símbolo del sistema, emita el comando:
dism / Online / Cleanup-Image / CheckHealth. - Alternativamente, seleccione un perfil de PowerShell y ejecute el comando
Reparación-WindowsImage -Online -CheckHealth. - Cualquiera de los comandos anteriores informará el estado del almacén de componentes, p. Ej. sanos, reparables o no reparables.
Esto es lo que significa el estado de la Tienda de componentes de Windows.
Estados de la Tienda de componentes de Windows
Saludable - DISM no detectó ningún daño en el almacén de componentes. No requiere reparación; Windows 11 funciona con normalidad.
Reparable - necesita reparar una corrupción del almacén de componentes. Los siguientes dos capítulos de esta publicación explican el procedimiento en detalle.
Irreparable - Windows 11 no puede arreglar su almacén de componentes de imagen. Tienes que o reparar instalar Windows 11, Reiniciar, o instalación limpia Windows 11.
A continuación, se explica cómo reparar Windows 11 con DISM.
Cómo reparar Windows 11 con DISM usando Windows Update
- Abra Windows Terminal como administrador.
- Para el perfil del símbolo del sistema, escriba el siguiente comando y presione Ingresar:
dism / Online / Cleanup-Image / RestoreHealth. - Para PowerShell, emita el siguiente comando:
Repair-WindowsImage -Online -RestoreHealth. - Espere a que finalice el proceso y cierre la aplicación Terminal de Windows.
Finalmente, si no tiene conexión a Internet o su plan de datos es limitado, puede hacer que dism use un archivo install.wim o install.esd como fuente de los archivos del sistema para la Tienda de componentes de Windows. He aquí cómo hacerlo.
Repare Windows 11 con DISM usando Install.wim
- Haga doble clic en su archivo ISO de Windows 11 o conecte su dispositivo USB de arranque.
- Tome nota de la letra de su unidad, p. Ej.
GRAMO:. - Abra una nueva Terminal de Windows como administrador y ejecute el
dism / get-wiminfo / wimfile:GRAMO: \ fuentes \ instalar.wimmando. Reemplace la letra de la unidad con un valor adecuado yinstall.wimconinstall.esdsi su medio incluye un archivo ESD en lugar de WIM. - En el resultado, busque y anote el índice de la edición de Windows 11 que coincida con su sistema operativo actualmente instalado.
- Si su Terminal de Windows está abierta a PowerShell, ejecute el comando
Repair-WindowsImage -Online -RestoreHealth -Source ". Reemplazar y con los valores adecuados.: \ fuentes \ install.wim: " -Acceso limitado - Alternativamente, puede usar el siguiente comando tanto en PowerShell como en el símbolo del sistema:
dism / Online / Cleanup-Image / RestoreHealth / Fuente: wim:.: \ fuentes \ install.wim: /limitaccess - Espere a que se complete el proceso.
Eso es todo sobre cómo reparar Windows 11 con SFC y DISM.