Sincronizar archivos en el maletín de Windows sin errores
Windows Briefcase sigue siendo una forma fácil de sincronizar archivos localmente entre el disco duro de su PC o la unidad SSD y el almacenamiento extraíble, como una unidad flash USB o un almacenamiento microSD / MMC. También se puede utilizar para sincronizar manualmente una carpeta en la red. Aunque se eliminó en Windows 8, se puede restaurar usando un ajuste de registro. El maletín no ofrece opciones de sincronización sofisticadas como las que tienen las herramientas avanzadas, como SyncToy de Microsoft, etc., ni tiene ninguna integración con los servicios de almacenamiento en línea. Pero para la tarea básica de mantener dos carpetas sincronizadas, sigue siendo una herramienta útil. Desafortunadamente, Windows Vista rompió algunas funciones del Maletín. Afortunadamente, Briefcase se puede utilizar sin errores si sigues este truco.
Anuncio publicitario
La razón por la que la mayoría de las veces el maletín no puede sincronizar correctamente los archivos cuando selecciona un archivo dentro y haga clic en "Actualizar" o "Actualizar todo" porque Microsoft no lo actualizó para la cuenta de usuario Control. Si la carpeta donde se encuentra el Maletín está protegida por UAC, no podrá sincronizar esos archivos. A diferencia de las operaciones de copia habituales de Explorer, que ascienden como administrador cuando no hay suficientes permisos, el proceso de sincronización del Maletín falla silenciosamente.
La solución simple para esto es abrir el Maletín como administrador y luego debería sincronizar todos los archivos correctamente siempre que ambas ubicaciones sean grabables, estén disponibles en el momento de la sincronización y tengan el NTFS correcto permisos.
- Abra una ventana del Explorador como administrador. Cubrimos en el pasado cómo abrir Explorer como administrador. Microsoft deshabilitó esto de forma predeterminada, por lo que incluso si intenta abrirlo como administrador, se iniciará sin niveles elevados. Debe cambiar el nombre o eliminar el valor del registro 'RunAs' en HKEY_CLASSES_ROOT \ AppID \ {CDCBCFCA-3CDC-436f-A4E2-0E02075250C2} después tomar posesión de esa clave de registro y otorgar permisos de administrador, como se explica en detalle en el enlace anterior artículo. A partir de entonces, abre una ventana del Explorador como administrador.
- Desde esa ventana elevada del Explorador, vaya a la ruta de la carpeta donde está su Maletín y abra el Maletín con el que desea trabajar.
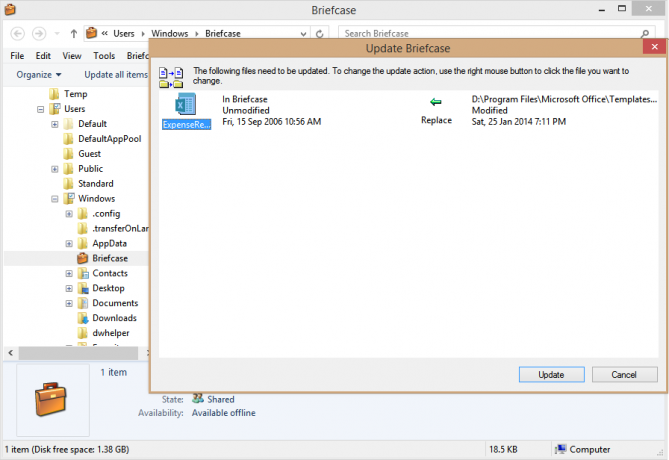
- Sincronice los archivos que desee haciendo clic en Actualizar o Actualizar todo.
- Cuando haya terminado, cierre la ventana Maletín e inicie el Administrador de tareas.
- Cierre el proceso adicional Explorer.exe que se ejecuta como administrador mediante el Administrador de tareas. Esto es necesario porque el proceso Explorer.exe que abre como administrador no finaliza correctamente como explicamos en el artículo sobre cómo abrir Explorer como administrador. Debe recordar terminarlo cada vez que eleve el Explorador después de que haya terminado de trabajar en esa ventana del Explorador. Usted puede identificar qué procesos se están ejecutando como administrador usando este truco. El proceso Explorer.exe que dice "No permitido" en la columna de virtualización de UAC es el elevado.
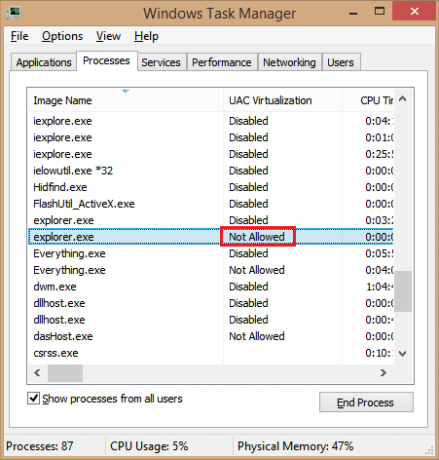
Finalice el proceso de administración de Explorer.exe que muestra "No permitido" para la columna de virtualización de UAC
Eso es todo. Básicamente, el truco consiste en abrir el Maletín en una ventana del Explorador de administración antes de sincronizar, y recuerde cerrar el proceso de administración Explorer.exe. Esto funciona para mí sin ningún problema. Comparta los comentarios si le ayudó a deshacerse de los errores de sincronización en el Maletín.
