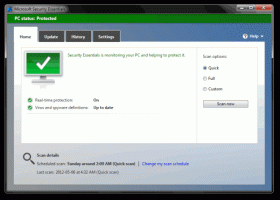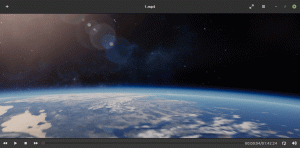Encuentre su historial de actualizaciones de Windows con PowerShell
Cada vez que realiza una actualización de compilación en Windows 10, el sistema operativo almacena algunos bits de información relacionada con las versiones del sistema operativo instaladas previamente en el Registro. Al obtener esta información, puede ver una lista de las compilaciones que instaló para llegar a la versión del sistema operativo actualmente instalada. Esto puede ser realmente interesante, especialmente si actualizó su sistema operativo Windows 7 u 8.1 a Windows 10 y luego se unió al programa Windows Insider Preview. La lista puede ser muy larga.
Anuncio publicitario
Aquí hay un truco simple que le permitirá recordar qué versiones del sistema operativo tenía instaladas en su computadora. La información se almacena en las siguientes claves de registro:
HKEY_LOCAL_MACHINE \ SYSTEM \ Setup \ Source OS (información adicional aquí)
Cada subclave del SO de origen * describe una versión de Windows instalada previamente. Vea la siguiente captura de pantalla.
Caminar por estas subclaves puede ser interesante, pero requiere mucho tiempo. Para realizarlo más rápido, hay un buen fragmento de PowerShell que completará una tabla con compilaciones del sistema operativo instaladas previamente.
Para buscar el historial de actualizaciones de Windows con PowerShell, Haz lo siguiente.
- Abierto una ventana de PowerShell elevada.
- Copie y pegue el siguiente comando:
$ AllBuilds = $ (gci "HKLM: \ System \ Setup" |? {$ _. Name -match "\\ Source \ s"}) | % {$ _ | Seleccione @ {n = "UpdateTime"; e = {if ($ _. Name -match "Actualizado \ son \ s (\ d {1,2} \ / \ d {1,2} \ / \ d {4} \ s \ d {2}: \ d {2}: \ d {2}) \) $ ") {[fecha y hora]:: Analizar ($ Coincidencias [1], ([Globalización. CultureInfo]:: CreateSpecificCulture ('en-US')))}}}, };Presione la tecla Enter.

- Ahora, ejecute lo siguiente:
$ AllBuilds | Ordenar UpdateTime | ft UpdateTime, ReleaseID, Branch, Build, ProductName
El fragmento produce una salida muy ordenada. En mi máquina de Insider Preview, muestra lo siguiente:

El primer comando forma el contenido de la variable $ AllBuilds. El segundo comando lo ordena y busca los campos obligatorios para mostrar. Puede ser realmente interesante para los usuarios de Windows 10 ver su historial de actualización de funciones.
Para los usuarios que llegaron a Windows 10 desde una versión anterior de Windows, la versión de configuración original se mencionará como el primer elemento de la lista. Además, consulte el siguiente artículo:
Cómo obtener la fecha de instalación de Windows 10
El script es creado por un usuario de reddit "sizzlr". Vía deskmodder.de.
¿Qué te muestra el guión? ¿Cuánto tiempo tiene su historial de actualizaciones? ¡Comparte tu experiencia en los comentarios!