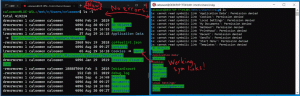Agregar o quitar tipos de archivos de la búsqueda en Windows 10
En Windows 10, puede hacer que el sistema operativo busque ciertos tipos de archivos o evitar que la función de búsqueda acceda a ellos. Esto se puede hacer cambiando las opciones de índice de búsqueda. En este artículo veremos cómo se puede hacer.
Como ya sabrá, los resultados de búsqueda en Windows son instantáneos porque funcionan con el indexador de búsqueda de Windows. No es nuevo en Windows 10, pero Windows 10 usa la misma búsqueda impulsada por un indexador que sus predecesores, aunque usa un algoritmo diferente y una base de datos diferente. Se ejecuta como un servicio que indexa los nombres de los archivos, el contenido y las propiedades de los elementos del sistema de archivos y los almacena en una base de datos especial. Hay una lista designada de ubicaciones indexadas en Windows, además de Bibliotecas que siempre están indexadas. Entonces, en lugar de realizar una búsqueda en tiempo real a través de archivos en el sistema de archivos, la búsqueda realiza una consulta a la base de datos interna, lo que permite mostrar los resultados de manera inmediata.
Si este índice se corrompe, la búsqueda no funciona correctamente. En nuestro artículo anterior, revisamos cómo restablecer el índice de búsqueda en caso de corrupción. Ver el articulo:
Cómo restablecer la búsqueda en Windows 10
Windows Search es capaz de indexar no solo el nombre del archivo sino también los metadatos / propiedades de los archivos (en el caso de imágenes, videos, documentos, etc.) y su contenido completo (cuando los documentos no son de texto plano sino en algún formato binario como DOC o PDF). La pestaña Tipos de archivo de Opciones avanzadas de indexación se puede usar para incluir o excluir ciertos tipos de archivos de la búsqueda y su contenido y propiedades. Veamos cómo se puede hacer.
Para agregar un tipo de archivo para buscar en Windows 10, Haz lo siguiente.
- Abra el Panel de control.
- Ahora, abra las Opciones de indexación escribiendo opciones de indexación en el cuadro de búsqueda del Panel de control y luego haga clic en el elemento de configuración Opciones de indexación.
- Se abrirá el subprograma de opciones de indexación.
- Haga clic en el Avanzado botón.
- Vaya a la pestaña Tipos de archivo. Allí, escriba una nueva extensión en el cuadro de texto debajo Agregar nueva extensión a la lista para agregarlo a la lista de tipos de archivos indexados.
- Seleccione la extensión de archivo que ha agregado y configure una de las siguientes opciones:
- Solo propiedades de índice - Windows incluirá solo metadatos del sistema de archivos como el nombre del archivo, la fecha, el autor, etc. en el índice.
-
Propiedades del índice y contenido del archivo - Junto con los metadatos del sistema de archivos, el contenido del archivo y las propiedades adicionales del archivo se incluirán en el índice. Esto hace que el índice de búsqueda sea más grande y más lento, pero más eficiente si busca con frecuencia el contenido del archivo.
- Haga clic en el botón Aceptar para aplicar sus cambios y cerrar el cuadro de diálogo.
Estás listo.
Sugerencia: para obtener más información sobre Propiedades del índice y contenido del archivo opción, consulte el siguiente artículo:
Cómo buscar en toda su PC, incluido el contenido de los archivos, e iniciar cualquier cosa con Classic Shell
Lea la parte "Comprensión de los controladores de propiedades e IFilters de Windows y cómo amplían la capacidad de búsqueda de su sistema".
Para eliminar un tipo de archivo de la búsqueda en Windows 10, Haz lo siguiente.
- Abra el Panel de control.
- Ahora, abra las Opciones de indexación escribiendo opciones de indexación en el cuadro de búsqueda del Panel de control y luego haga clic en el elemento de configuración Opciones de indexación.
- Se abrirá el subprograma de opciones de indexación.
- Haga clic en el Avanzado botón.
- Vaya a la pestaña Tipos de archivo.
- Seleccione la extensión de archivo que desea eliminar del índice de búsqueda y desmárquela.
- Haga clic en el botón Aceptar para aplicar sus cambios y cerrar el cuadro de diálogo.
Nota: A veces, Windows no aplica los cambios realizados en el índice de búsqueda al instante. Si se ve afectado por este problema, reconstruir el índice de búsqueda manualmente.
Sugerencia: puede agregar una carpeta personalizada al índice para buscar su contenido más rápido. Ver el articulo Cómo agregar una carpeta al índice de búsqueda en Windows 10.
Eso es todo.