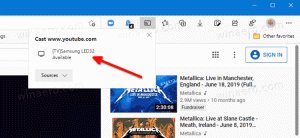Cambiar la dirección MAC de la tarjeta de red en Windows 10

Cada adaptador de red que ha instalado en su PC, computadora portátil o tableta tiene una dirección física llamada "dirección MAC". La dirección MAC es un identificador único asignado a cada interfaz de red para la comunicación en el segmento físico de la red. Hay una serie de situaciones en las que necesita cambiar la dirección MAC de su tarjeta de red en Windows 10. Veamos cómo se puede hacer.
En primer lugar, es posible que desee saber su dirección MAC actual. Esto se puede hacer rápidamente de la siguiente manera:
- Abre un nueva instancia de símbolo del sistema.
- Escriba lo siguiente:
ipconfig / all
- En la salida, vea el valor de la dirección física:
Es posible que desee cambiarlo para diagnosticar problemas de red. Además, la dirección MAC se puede usar para rastrear su ubicación si tiene Wi-Fi habilitado en su dispositivo. Estas son dos razones comunes por las que quizás desee cambiarlo.
Así es como se puede hacer.
Primero, debe verificar las propiedades de su tarjeta de red en el Administrador de dispositivos. Algunos adaptadores de red vienen con una opción de dirección MAC especial en la interfaz de usuario en el Administrador de dispositivos para cambiarla.
- prensa Ganar + X teclas de acceso directo juntas o haga clic con el botón derecho en el botón Inicio para abre su menú contextual.
- Seleccione el elemento Administrador de dispositivos:
- Navegue hasta Adaptadores de red y busque su adaptador allí. Haga doble clic en él para abrir sus propiedades:
- Cambie a la pestaña Avanzado. Allí, busque un parámetro llamado "Dirección de red" o "Dirección MAC" o "Dirección física". Si su adaptador admite esta función, debería obtener algo como esto:
Allí, puede especificar un nuevo valor de dirección MAC.
Si su adaptador no es compatible con esta función, puede intentar cambiarla con un ajuste del Registro.
- Abrir el editor del registro.
- Vaya a la siguiente clave de registro:
HKEY_LOCAL_MACHINE \ SYSTEM \ CurrentControlSet \ Control \ Class \ {4D36E972-E325-11CE-BFC1-08002bE10318}Consejo: puedes acceder a cualquier clave de registro deseada con un clic.
- Aquí, busque las subclaves denominadas 0000, 0001, 000x. Representan adaptadores de red instalados en su dispositivo. Verifique el parámetro llamado "DriverDesc" debajo de cada subclave para encontrar el adaptador correcto:
- Ahora, busque el parámetro llamado "NetworkAddress". Debe ser un valor de cadena. Si existe, Windows utilizará sus datos de valor en lugar de la dirección MAC codificada en el hardware.
Si el parámetro no existe, puede crearlo usted mismo y establecer su valor en la nueva dirección MAC. Usaré este valor: "002408B2A2D2". - Ahora, desconecte el adaptador de la red. Vaya a Panel de control \ Redes e Internet \ Centro de redes y recursos compartidos:
- A la izquierda, haz clic en Cambiar la configuración del adaptador:
- En la ventana Conexiones de red recién abierta, haga clic con el botón derecho en su adaptador y seleccione "Desactivar" en el menú contextual:
- Ahora, haga clic derecho en el adaptador y habilítelo desde el menú contextual:
Eso es todo.