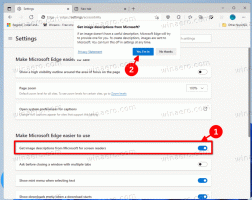Verifique el estado de cifrado de la unidad BitLocker en Windows 10
Cómo verificar el estado de cifrado de la unidad BitLocker en Windows 10
BitLocker es una de las tecnologías de protección de datos clave en Windows 10. BitLocker puede cifrar la unidad del sistema (la unidad en la que está instalado Windows) y los discos duros internos. los BitLocker para llevar La función permite proteger los archivos almacenados en una unidad extraíble, como una unidad flash USB. Hoy, veremos cómo verificar rápidamente si BitLocker está habilitado para una unidad y qué opciones se aplicaron.
Anuncio publicitario
BitLocker se introdujo por primera vez en Windows Vista y todavía existe en Windows 10. Se implementó exclusivamente para Windows y no tiene soporte oficial en sistemas operativos alternativos. BitLocker puede utilizar el Módulo de plataforma segura (TPM) de su PC para almacenar los secretos de su clave de cifrado. En versiones modernas de Windows, como Windows 8.1 y Windows 10, BitLocker admite hardware acelerado cifrado si se cumplen ciertos requisitos (la unidad debe admitirlo, el arranque seguro debe estar activado y muchos otros requisitos). Sin el cifrado de hardware, BitLocker cambia al cifrado basado en software, por lo que hay una caída en el rendimiento de su unidad. BitLocker en Windows 10 admite una
número de métodos de cifradoy admite el cambio de la fuerza de un cifrado.
Nota: En Windows 10, el cifrado de unidad BitLocker solo está disponible en Pro, Enterprise y Education ediciones. BitLocker puede cifrar la unidad del sistema (la unidad en la que está instalado Windows), los discos duros internos o incluso un archivo VHD. los BitLocker para llevar característica permite proteger archivos almacenados en unidades extraíbles, como una unidad flash USB. Los usuarios interesados pueden cambiar adicionalmente el método de cifrado para BitLocker.
Aquí hay dos formas en las que puede conocer el estado de protección de BitLocker Drive.
Para comprobar el estado de cifrado de la unidad BitLocker en Windows 10,
- Abre un nuevo símbolo del sistema como administrador.
- Escriba y ejecute el comando
administrar-bde -statuspara ver el estado de todas las unidades. - Escriba y ejecute el comando
administrar-bde -statuspara ver el estado de BitLocker para una unidad específica. Sustituir con la letra de unidad real de su unidad protegida con BitLocker.: 
El comando proporciona los siguientes detalles sobre las unidades:
- Tamaño
- Versión de BitLocker
- Estado de conversión
- Porcentaje cifrado
- Método de encriptación
- Estatus de Protección
- Estado de bloqueo
- Campo de identificación
- Protectores de llaves
Como alternativa, existe un cmdlet de PowerShell que puede usar para la misma tarea.
Compruebe el estado de cifrado de la unidad BitLocker con PowerShell
- Abierto PowerShell como administrador.
- Escriba y ejecute el comando
Get-BitLockerVolumepara ver el estado de todas las unidades. - Escriba y ejecute el comando
Get-BitLockerVolume -MountPoint "para ver el estado de BitLocker para una unidad específica. Sustituir con la letra de unidad real de su unidad protegida con BitLocker.:" 
La información del cmdlet Get-BitLockerVolume sobre los volúmenes que BitLocker puede proteger.
También puede usar este cmdlet para ver la siguiente información sobre un volumen BitLocker:
- VolumeType: datos o sistema operativo.
- Mount Point: letra de unidad.
- CapacityGB: tamaño de la unidad.
- VolumeStatus: si BitLocker protege actualmente algunos, todos o ninguno de los datos del volumen.
- Porcentaje de cifrado: porcentaje del volumen protegido por BitLocker.
- KeyProtector: tipo de protector o protectores de llave.
- Desbloqueo automático habilitado: si BitLocker utiliza el desbloqueo automático para el volumen.
- Estado de protección: si BitLocker utiliza actualmente un protector de clave para cifrar la clave de cifrado de volumen.
- Método de cifrado: Indica el algoritmo de cifrado y el tamaño de la clave utilizados en el volumen.