Desinstalar WordPad en Windows 10
Cómo desinstalar o instalar WordPad en Windows 10
Comenzando al menos con Compilación 18963build 18963, Windows 10 enumera las aplicaciones Paint y WordPad en la página de características opcionales. Esto significa que ambas aplicaciones se pueden desinstalar. A continuación, se explica cómo desinstalar WordPad en Windows 10.
Anuncio publicitario
WordPad es un editor de texto muy simple, más poderoso que el Bloc de notas, pero aún menos rico en funciones que Microsoft Word o LibreOffice Writer. Es bueno para crear un documento de texto simple sin un formato complicado.

Sugerencia: puede que le interese aprender los atajos de teclado de WordPad.
Si está interesado en eliminar la aplicación WordPad, puede usar la aplicación Configuración o DISM. Así es como se puede hacer.
Para desinstalar WordPad en Windows 10,
- Configuración abierta.
- Vaya a Aplicaciones> Aplicaciones y funciones.
- Clickea en el Características opcionales enlace a la derecha.

- En la página siguiente, haga clic en el WordPad entrada en la lista.
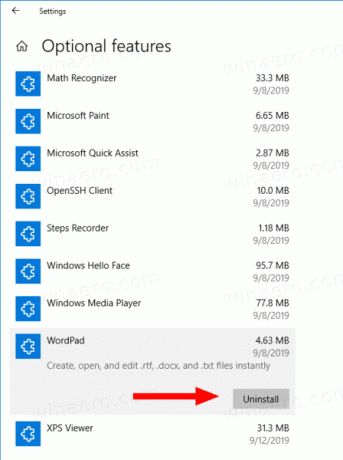
- Clickea en el Desinstalar botón.
Estás listo. Esto desinstalará la aplicación WordPad.
Más tarde, puede restaurarlo de la siguiente manera.
Para instalar WordPad en Windows 10,
- Configuración abierta.
- Vaya a Aplicaciones> Aplicaciones y funciones.
- Clickea en el Características opcionales enlace a la derecha.

- En la página siguiente, haga clic en el botón Agrega una función.

- Busque la aplicación WordPad en la lista de la página siguiente y marque la casilla de verificación junto a su nombre.

- Clickea en el Instalar en pc botón.
Estás listo.
Alternativamente, puede instalar o desinstalar WordPad en Windows 10 usando DISM.
Instalar o desinstalar WordPad con DISM
- Abra un símbolo del sistema elevado.
- Para desinstalar la aplicación Paint, ejecute el comando
dism / Online / Remove-Capability / CapabilityName: Microsoft. Windows. WordPad ~~~~ 0.0.1.0. - Para restaurar (instalar) Microsoft Paint, ejecute el comando
dism / Online / Add-Capability / CapabilityName: Microsoft. Windows. WordPad ~~~~ 0.0.1.0. - Estás listo.
De esta manera, puede eliminar o restaurar rápidamente la aplicación clásica de WordPad si tiene una razón para ello.
Eso es todo.
Artículos de interés.
- Administrar funciones opcionales en Windows 10

