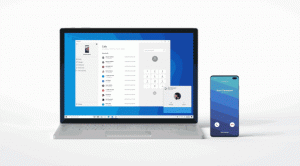Cómo restablecer la contraseña de la cuenta en Windows 8, Windows 8.1 y Windows 7 sin utilizar herramientas de terceros
Si olvidó la contraseña de su cuenta de Windows y no puede iniciar sesión con ninguna otra cuenta, este artículo definitivamente será útil para usted. Hoy veremos cómo restablecer la contraseña de la cuenta en Windows 8, Windows 8.1 y Windows 7 sin utilizar herramientas de terceros. Todo lo que necesitamos es un dispositivo de arranque con la configuración de Windows. Las instrucciones son aplicables a todas las versiones mencionadas de Windows. Además, puede restablecer la contraseña de Windows 7 utilizando el disco de arranque de Windows 8 y viceversa. Sigue las instrucciones de abajo.
Debe utilizar el disco de instalación de Windows con la arquitectura adecuada: 32 bits o 64 bits, según el Windows que haya instalado. Para crear un disco USB de arranque, consulte este artículo: Cómo crear una memoria USB de arranque para instalar Windows en Windows 8 o Windows 7
- Si tiene Windows 7 x86, use el disco de instalación de Windows 7 x86 o Windows 8 x86
- En caso de que tenga Windows 7 x64, use el disco de instalación de Windows 7 x64 o Windows 8 x64
- Si tiene Windows 8 x86, use el disco de instalación de Windows 7 x86 o Windows 8 x86
- En caso de que tenga Windows 8 x64, use el disco de instalación de Windows 7 x64 o Windows 8 x64
Si no puede arrancar desde un DVD, es decir, su PC no tiene una unidad óptica, puede crear una unidad flash de arranque.
- Arranque desde el disco de instalación de Windows / memoria USB con la configuración de Windows.
- Espere a que aparezca la pantalla "Configuración de Windows":
- prensa Mayús + F10 teclas juntas en el teclado. Esto abrirá la ventana del símbolo del sistema:
- En el símbolo del sistema, escriba regedit y presione la tecla Enter. Esto abrirá Editor de registro.
- Seleccione la tecla HKEY_LOCAL_MACHINE a la izquierda.
Después de seleccionarlo, ejecute Archivo -> Cargar subárbol... comando de menú. Vea más detalles aquí: Cómo acceder al registro de otro usuario u otro SO. - En el cuadro de diálogo Cargar subárbol, seleccione el siguiente archivo:
UNIDAD: \ Windows \ System32 \ config \ SYSTEM
Reemplace la parte de la UNIDAD con la letra de la unidad donde se encuentra su instalación de Windows. Por lo general, es la unidad D :.
- Ingrese el nombre que desee para la colmena que está cargando. Por ejemplo, le di un nombre 111:
- Vaya a la siguiente clave:
HKEY_LOCAL_MACHINE \ 111 \ Configuración
Edita el cmdline parámetro y configúrelo en cmd.exe
Cambiar el SetupType Valor del parámetro DWORD a 2. - Ahora seleccione 111 a la izquierda y ejecute el elemento de menú Archivo -> Descargar colmena en Regedit. Cierre el Editor del Registro y todas las ventanas abiertas. Se reiniciará su PC.
- Expulse su dispositivo de arranque y arranque desde la unidad local de su PC. La pantalla se verá así:
- Escriba el siguiente comando en el símbolo del sistema abierto:
usuario de red
Le mostrará todas las cuentas que existen en su PC.
- Para establecer una nueva contraseña para su cuenta de Windows, escriba el siguiente comando:
inicio de sesión de usuario de red new_password
Si su nombre de inicio de sesión contiene espacios, escríbalo de la siguiente manera:
usuario de red "su nombre de usuario" new_password
Por ejemplo:
- Eso es todo. Cierre la ventana del símbolo del sistema para continuar.
¡Estás listo! Windows mostrará la pantalla de inicio de sesión y podrá iniciar sesión con la contraseña que acaba de configurar.
Todos los créditos van a nuestro amigo "Morfeo"por compartir este increíble consejo.