Cómo anclar juegos a la barra de tareas o la pantalla de Inicio en Windows 8.1
Con Windows Vista, Microsoft introdujo la carpeta Juegos, que era una ubicación especial para administrar los juegos instalados. Esta carpeta también ofrece actualizaciones de juegos, estadísticas, información de clasificación, fuentes RSS y más. Actúa como un repositorio central para todos los juegos reconocidos que tiene en su PC. Sin embargo, en Windows 8.1, aunque esta carpeta todavía funciona, está oculta para el usuario final. En este artículo, veremos cómo recuperarlo y anclar el ícono de Juegos a la barra de tareas o la pantalla de Inicio.
Anuncio publicitario
Para anclar juegos a la barra de tareas o la pantalla de inicio, debe seguir estas sencillas instrucciones a continuación.
Opcion uno
- Abra el cuadro de diálogo Ejecutar con el Win + R tecla de acceso rápido. Consejo: ver la lista definitiva de todos los atajos de teclado de Windows con teclas Win.
- Escriba lo siguiente en el cuadro Ejecutar:
shell: Juegos
La carpeta Juegos se abrirá en la pantalla.

- Ahora haga clic derecho en el icono Juegos en la barra de tareas y seleccione Anclar este programa a la barra de tareas desde el menú contextual. Los juegos se anclarán a la barra de tareas.

Para anclar la carpeta Juegos a la pantalla de Inicio, debe hacer lo siguiente:
- Abra el cuadro de diálogo Ejecutar nuevamente y escriba shell: Juegos en el cuadro Ejecutar.
- Haga clic derecho en el Juegos en la barra de tareas.
- Mantenga presionada la tecla MAYÚS en el teclado y haga clic con el botón derecho en el Juegos elemento del menú contextual de la barra de tareas.
- Ahora suelte la tecla SHIFT y seleccione "Pin to Start", como se muestra a continuación:
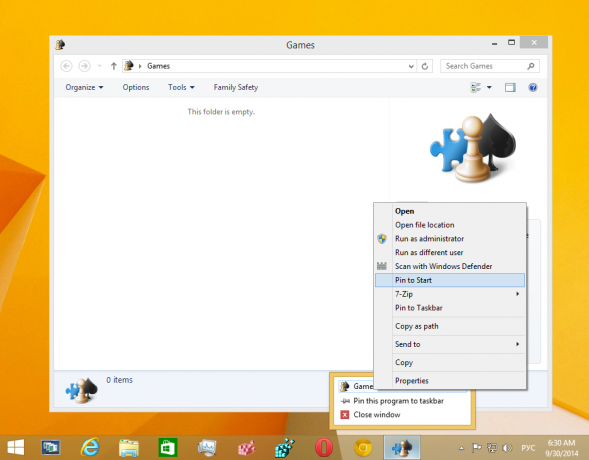
Los juegos se anclarán a la pantalla de inicio - Descarga Winaero's Fijar a 8 aplicación. Los usuarios de Windows 7 pueden descargar Taskbar Pinner en lugar de Pin to 8.

- Ejecute el EXE correcto para su plataforma, es decir, 64 bits o 32 bits.
- Hacer clic Pin de artículo especial en Pin a 8. En la ventana que aparece, elija el elemento Juegos que desea anclar.
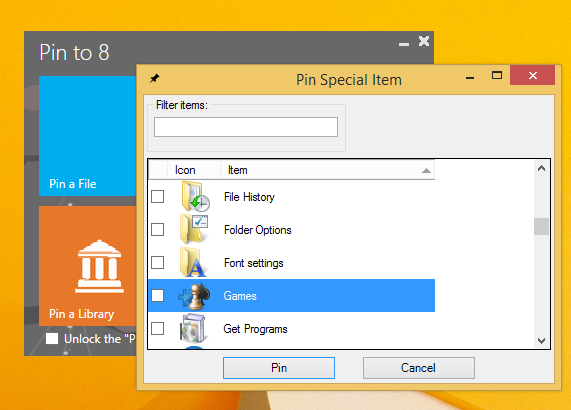
- Haga clic en el botón Pin.
Este truco utiliza la función estándar de Windows llamada "Carpeta Shell" para abrir directamente el elemento que necesita. Las carpetas de Shell son objetos ActiveX que implementan una carpeta virtual especial o un subprograma virtual. En algunos casos, brindan acceso a carpetas físicas en su disco duro o a una funcionalidad especial del sistema operativo como "Mostrar escritorio" o el Alternador Alt + Tab. Puede acceder a un objeto ActiveX a través de comandos {GUID} de shell desde el cuadro de diálogo "Ejecutar". Para obtener una lista completa de GUID, consulte la lista más completa de ubicaciones de shell en Windows 8. Algunos de estos GUIDS tienen alias legibles, que se denominan "comandos de shell". He compartido la lista completa de comandos de shell anteriormente, Echale un vistazo.
Opcion dos
Anclar a 8 puede ahorrarle mucho tiempo y esfuerzo si necesita anclar alguna ubicación de Windows directamente en la barra de tareas o en la pantalla de Inicio. Desafortunadamente, con Windows 8.1, Microsoft ha restringido el acceso al comando de menú 'Anclar a la pantalla de inicio' para aplicaciones de terceros. Sin embargo, Pin To 8 le permite desbloquear la capacidad de fijación de pantalla de inicio nativa para todos los archivos con un solo clic. Si está interesado en saber cómo funciona, consulte Cómo agregar el elemento de menú "Anclar a la pantalla de inicio" a todos los archivos en Windows 8.1.
Eso es todo.

