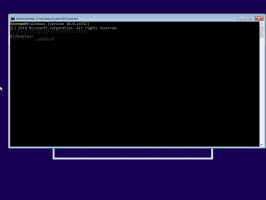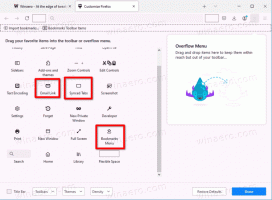Agregue Ejecutar al menú Inicio en Windows 10 en el lado izquierdo o derecho
A diferencia del viejo menú Inicio en Windows 7, el menú Inicio en Windows 10 no viene con una opción fácil para agregar el comando Ejecutar. Muchos usuarios prefieren tener un elemento en el que se pueda hacer clic para abrir el cuadro de diálogo Ejecutar. Personalmente, me encanta y siempre uso el atajo de teclado Win + R, pero para los usuarios de mouse y touchpad que realmente extrañan el Ejecutar elemento en el menú Inicio de Windows 10, aquí hay una forma muy simple de obtener algo similar a Ejecutar de Windows 7 mando.
Anuncio publicitario
Este artículo está relacionado con una de las versiones preliminares.
En su lugar, lea el siguiente artículo:Agregar Ejecutar al menú Inicio en Windows 10 RTM
Recientemente cubrí cómo personalizar la lista de Inicio (el lado izquierdo del menú Inicio) y como puedes anclar cualquier aplicación al lado izquierdo o derecho. ¡Usemos el mismo truco para el comando Ejecutar!
- Abra el menú Inicio.
- Hacer clic Todas las aplicaciones en la esquina inferior izquierda del menú Inicio.
- Ve a la Sistema de Windows carpeta en la parte inferior de la lista de aplicaciones y expandirla. Encontrarás el comando Ejecutar dentro.
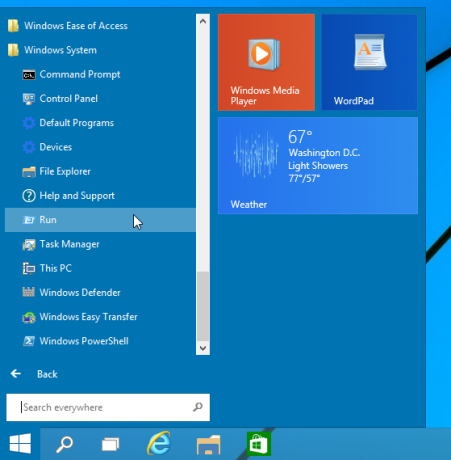
- Haga clic derecho y elija Alfiler para comenzar desde el menú contextual.
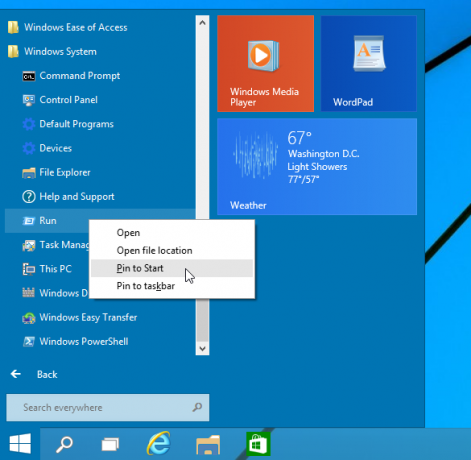
- Después de eso, el comando Ejecutar aparecerá en el lado derecho del menú Inicio en Windows 10.
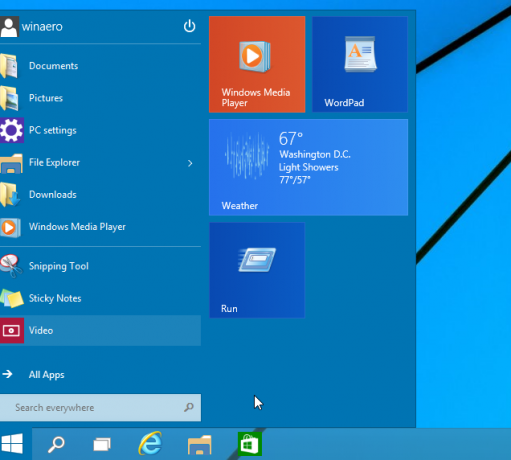
Si intenta moverlo hacia el lado izquierdo, se sorprenderá al ver que no puede simplemente arrastrar y soltar el comando Ejecutar en el lado superior izquierdo.
Aquí hay una solución para eso:
- Cree un nuevo acceso directo haciendo clic con el botón derecho en un área vacía del escritorio e introduzca el siguiente comando como destino del acceso directo:
shell explorer.exe {2559a1f3-21d7-11d4-bdaf-00c04f60b9f0}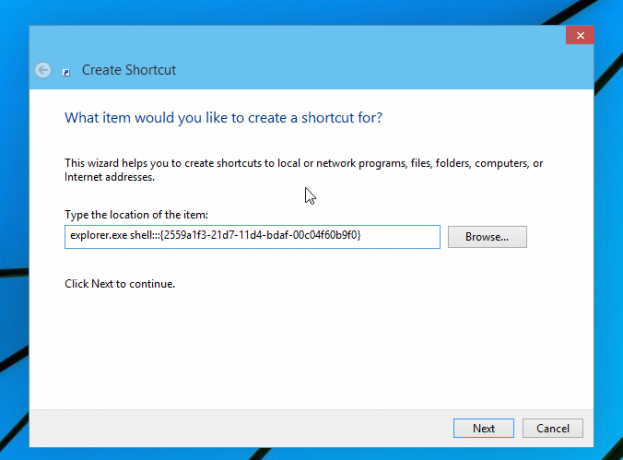
El comando anterior es una ubicación especial de Shell, puede obtener la lista completa de dichas ubicaciones aquí: La lista más completa de ubicaciones de shell en Windows 8. - Nombre su acceso directo como 'Ejecutar' y establezca el icono adecuado del archivo C: \ Windows \ System32 \ imageres.dll como se muestra a continuación:
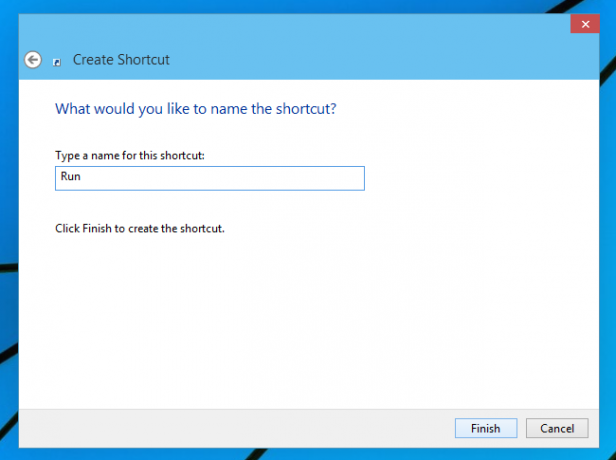
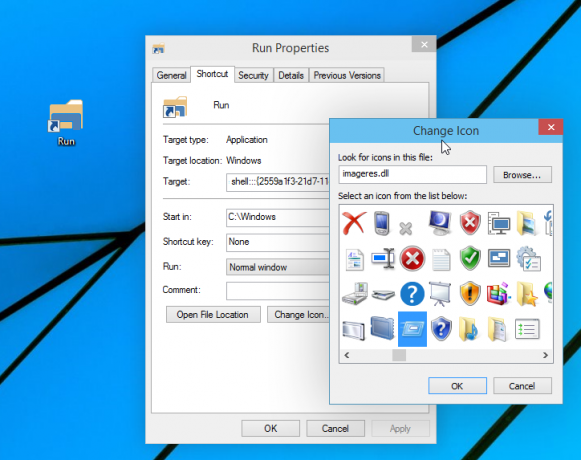
- Ahora arrastre el acceso directo que acaba de crear desde el escritorio al lado izquierdo del menú Inicio. Obtendrá exactamente lo que desea:
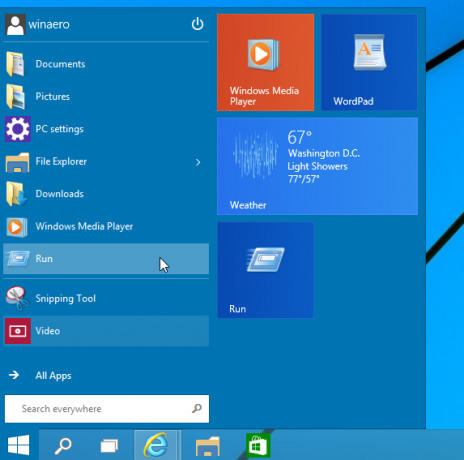
Eso es todo.