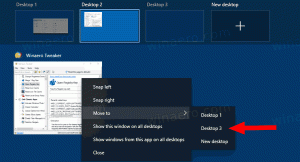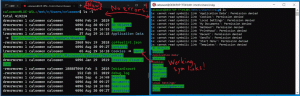Elija aplicaciones predeterminadas en Windows 8.1
Elija aplicaciones predeterminadas La configuración en Windows 8.1 es un conjunto de opciones especiales dentro de la aplicación Configuración de PC que le permite especificar las aplicaciones que manejarán varios tipos de documentos. Podrás configurar
- el navegador predeterminado
- la aplicación de correo electrónico
- el reproductor de música predeterminado
- el reproductor de video predeterminado
- el visor de imágenes
- la aplicación del calendario
- la aplicación de mapas
Además de eso, puede personalizar los tipos de archivos para cada aplicación y protocolo. Es muy útil tener un acceso directo para abrir Elija la configuración predeterminada de las aplicaciones con un solo clic. Descubramos cómo se puede hacer.
- Haga clic con el botón derecho en el escritorio y elija Nuevo -> Acceso directo en su menú contextual:

- Escriba o copie y pegue lo siguiente como destino del acceso directo:
% localappdata% \ Packages \ windows.immersivecontrolpanel_cw5n1h2txyewy \ LocalState \ Indexed \ Settings \ en-US \ AAA_SettingsPageAppsDefaults.settingcontent-ms
Nota: 'en-us' aquí representa el idioma inglés. Cámbielo en consecuencia a ru-RU, de-DE, etc. si su idioma de Windows es diferente.

- Asigne al acceso directo el nombre que desee y configure el icono deseado para el acceso directo que acaba de crear:

- Ahora puede probar este atajo en acción y anclarlo a la barra de tareas o a la pantalla de inicio (o dentro de su menú de inicio, si usa algún menú de inicio de terceros como Concha clásica). Tenga en cuenta que Windows 8.1 no le permite anclar este acceso directo a nada, pero hay una solución.
Para anclar este acceso directo a la barra de tareas, utilice la excelente herramienta gratuita llamada Fijar a 8.
Para anclar este acceso directo a la pantalla de Inicio, necesita desbloquear el elemento de menú "Anclar a la pantalla de inicio" para todos los archivos en Windows 8.1.
¡Eso es todo! Ahora, cada vez que necesite acceder rápidamente a esta opción, simplemente haga clic en el acceso directo que acaba de crear.