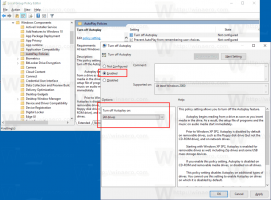Crear informe de estudio del sueño en Windows 10
Windows 10 viene con una característica interesante llamada 'Informe de estudio del sueño'. Está disponible en dispositivos que admiten Modern Standby / Instant Go (estado S0). Veamos qué se incluye en este informe y cómo crearlo.
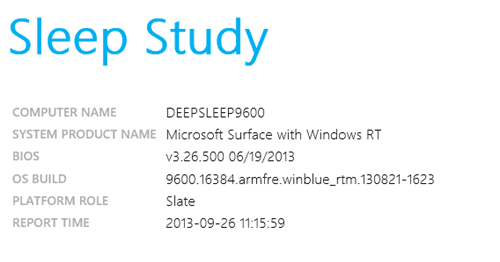
El estudio del sueño le dice qué tan bien durmió el sistema y cuánta actividad experimentó durante ese tiempo. Mientras está en el estado de suspensión, el sistema todavía está trabajando, aunque a una frecuencia más baja. Debido a que el agotamiento de la batería resultante no es fácilmente perceptible (no puede ver que se agote), Microsoft ha incluido la herramienta Estudio del sueño a partir de Windows 8.1 para permitir al usuario realizar un seguimiento de lo que está sucediendo. La herramienta Estudio del sueño tiene un impacto muy bajo en la vida útil de la batería, al tiempo que realiza un seguimiento de las actividades de agotamiento de la batería.
Anuncio publicitario
El modo InstantGo, también conocido como Connected Standby, es un modelo de energía moderno que funciona en estrecha integración de software (firmware, controladores, SO) con hardware System on Chip ("SoC") para proporcionar un modo de suspensión con una batería de larga duración y un usuario conectado e instantáneo experiencia. Windows 10 Modern Standby (MS) expande el modelo de energía de Windows 8.1 Connected Standby para que sea más inclusivo y permite sistemas basados en medios rotacionales y medios híbridos (por ejemplo, SSD + HDD o SSHD), y / o una NIC que no es compatible con todos los requisitos anteriores para que el modo de espera conectado aún aproveche el modo inactivo de bajo consumo modelo. En Modern Standby, la PC utiliza el modelo inactivo de bajo consumo S0. Modern Standby tiene la flexibilidad de configurar el comportamiento predeterminado para limitar la actividad de la red en el estado de bajo consumo de energía.
Para saber si su PC es compatible con Modern Standby, consulte el artículo
Cómo encontrar estados de suspensión disponibles en Windows 10
Para generar un nuevo informe de estudio del sueño, debe iniciar sesión con una cuenta administrativa.
Para generar el informe del estudio del sueño en Windows 10, haga lo siguiente.
- Abra un símbolo del sistema elevado.
- Escriba o copie y pegue el siguiente comando:
powercfg / SleepStudy / output% USERPROFILE% \ Desktop \ sleepstudy.html
. Esto creará un nuevo informe de los últimos 3 días analizados por la herramienta.
- El siguiente comando forma el informe para el número especificado de DÍAS.
powercfg / SleepStudy / output% USERPROFILE% \ Desktop \ sleepstudy.html / Duración DÍAS
- Además, es posible guardar el informe en un archivo XML. El siguiente comando hace esto durante los 3 días predeterminados:
powercfg / SleepStudy / output% PERFIL DE USUARIO% \ Desktop \ sleepstudy.xml / XML
- Finalmente, puede especificar el número de días para el formato XML, como se indica a continuación.
powercfg / SleepStudy / output% USERPROFILE% \ Desktop \ sleepstudy.xml / XML / Duration DAYS
La salida HTML del estudio del sueño está diseñada para que pueda leerla e interpretarla fácilmente. Las secciones son:
Información de la máquina
Tabla de descarga de batería
Leyenda del gráfico
Tabla resumen de la sesión en espera conectada
Sesión en espera conectada 1
Resumen de la sesión # 1
Las 5 principales actividades de duración
Desglose detallado de subcomponentes
Sesión en espera conectada 2
(Repita para cada sesión posterior).
Información de la batería
Sugerencia: puede ejecutar "powercfg / sleepstudy /?" para ver opciones adicionales de la línea de comandos.
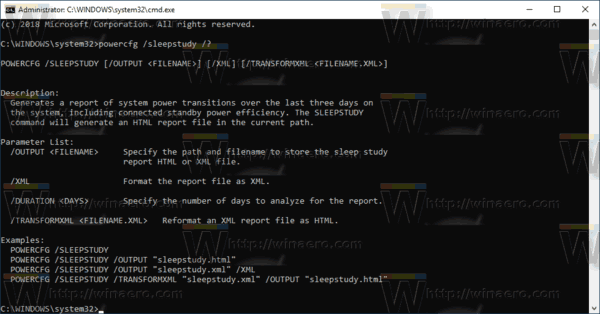
Eso es todo.
Artículos relacionados:
- Cree un informe del historial de Wi-Fi en Windows 10 (Informe Wlan)
- Cómo crear un informe de rendimiento del sistema en Windows 10
- Crear acceso directo al informe de diagnóstico del sistema en Windows 10
- Cómo crear un informe de diagnóstico del sistema en Windows 10
- Crear informe de diagnóstico de suspensión del sistema en Windows 10
Fuente: Microsoft