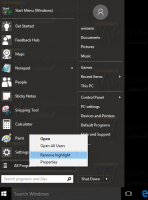Activar BitLocker para unidades de datos extraíbles en Windows 10
Activar o desactivar BitLocker para unidades de datos extraíbles en Windows 10 (BitLocker To Go)
Para una protección adicional, Windows 10 permite habilitar BitLocker para unidades de datos extraíbles. También conocida como 'BitLocker To Go', esta función incluye el cifrado de unidades flash USB, tarjetas SD, unidades de disco duro externas y otras unidades formateadas con el archivo NTFS, FAT16, FAT32 o exFAT sistemas. Admite protección con tarjeta inteligente o contraseña.
Anuncio publicitario
BitLocker se introdujo por primera vez en Windows Vista y todavía existe en Windows 10. Se implementó exclusivamente para Windows y no tiene soporte oficial en sistemas operativos alternativos. BitLocker puede utilizar el Módulo de plataforma segura (TPM) de su PC para almacenar los secretos de su clave de cifrado. En versiones modernas de Windows, como Windows 8.1 y Windows 10, BitLocker admite hardware acelerado cifrado si se cumplen ciertos requisitos (la unidad debe admitirlo, el arranque seguro debe estar activado y muchos otros requisitos). Sin el cifrado de hardware, BitLocker cambia al cifrado basado en software, por lo que hay una caída en el rendimiento de su unidad. BitLocker en Windows 10 admite una
número de métodos de cifradoy admite el cambio de la fuerza de un cifrado.
Nota: En Windows 10, el cifrado de unidad BitLocker solo está disponible en Pro, Enterprise y Education ediciones. BitLocker puede cifrar la unidad del sistema (la unidad en la que está instalado Windows), los discos duros internos. los BitLocker para llevar La función permite proteger archivos almacenados en unidades extraíbles, como una unidad flash USB.
Hay varios métodos que puede utilizar para activar o desactivar BitLocker para una unidad extraíble.
Para activar BitLocker para una unidad de datos extraíble en Windows 10,
- Configurar el método de cifrado para BitLocker si es requerido.
- Abra el Explorador de archivos en el Esta carpeta de PC.
- Haga clic derecho en la unidad y seleccione Encienda Bitlocker desde el menú contextual.

- Alternativamente, haga clic en Administrar pestaña debajo Herramienta de accionamientos en la cinta, luego haga clic en el Encienda BitLocker mando.

- Finalmente, puede abrir Panel de control \ Sistema y seguridad \ Cifrado de unidad BitLocker. A la derecha, busque su unidad extraíble y haga clic en el enlace Encienda Bitlocker.

- En el siguiente cuadro de diálogo, elija una tarjeta inteligente o proporcione una contraseña para cifrar el contenido de la unidad.

- Elija cómo hacer una copia de seguridad de la clave de cifrado. Por ejemplo, puede imprimirlo.

- Seleccione cuánto espacio de su disco desea cifrar. Para unidades nuevas, puede elegir 'solo espacio en disco usado'. Para unidades que ya contienen archivos, elija Cifre todo el disco.

- Especifique qué modo de cifrado utilizar.
- Nuevo modo de encriptación (XTS-AES de 128 bits) es compatible con Windows 10.
-
Modo compatible (AES-CBC 128-bit) es compatible con Windows Vista, Windows 7 y Windows 8 / 8.1.

- Haga clic en Empiece a cifrar.

Estás listo. La unidad de datos extraíble se cifrará. Esto podría tardar bastante en finalizar, dependiendo del tamaño de la unidad extraíble y su capacidad.
Para desactivar BitLocker para una unidad extraíble en Windows 10
- Conecte su unidad extraíble a la computadora.
- Abra el Explorador de archivos en el Esta carpeta de PC.
- Haga clic derecho en la unidad y seleccione Administrar BitLocker desde el menú contextual.

- Alternativamente, haga clic en Administrar pestaña debajo Herramienta de accionamientos en la cinta, luego haga clic en el Administrar BitLocker mando.

- Finalmente, puede abrir Panel de control \ Sistema y seguridad \ Cifrado de unidad BitLocker.
- En el lado derecho del Cuadro de diálogo Drive Encryption, busque su unidad extraíble y haga clic en el enlace Apaga Bitlocker.

- Clickea en el Apague BitLocker para confirmar la operación.
Estás listo. BitLocker descifrará el contenido de la unidad.
Además, puede deshabilitar BitLocker para una unidad extraíble desde el símbolo del sistema o PowerShell.
Para desactivar BitLocker para una unidad extraíble desde la línea de comandos
- Abre un nuevo símbolo del sistema como administrador.
- Escriba y ejecute el siguiente comando:
administrar-bde-off.: - Sustituir con la letra de unidad real de la unidad que desea descifrar. Por ejemplo:
administrar-bde -off D:.
- Alternativamente, abra PowerShell como administrador.
- Escriba y ejecute el siguiente comando:
Deshabilitar BitLocker -MountPoint ".:" - Sustituir con la letra de unidad real de la unidad que desea descifrar. Por ejemplo:
Deshabilitar BitLocker -MountPoint "D:".
¡Estás listo!