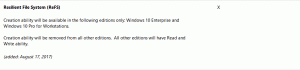Bloquear Windows 10 después de un cierto período de tiempo automáticamente
Por razones de seguridad, es posible que desee bloquear su PC con Windows 10 automáticamente cuando se aleje de ella. En este artículo veremos cómo se puede hacer. No se requieren herramientas de terceros. En realidad, también se puede hacer en versiones anteriores de Windows.
Si bien muchas configuraciones de tiempo de espera del sistema se establecen a través del subprograma de administración de energía en el Panel de control clásico, no hay ninguna opción para bloquear su computadora con Windows 10 automáticamente. Puede configurar el sistema operativo cuándo hibernar, cuándo apagar la unidad de disco y cuándo apagar la pantalla.
La función de bloqueo de PC siempre se ha implementado en Windows a través de la configuración del protector de pantalla. Aunque en Windows 10, los pasos para acceder a las opciones del protector de pantalla son confusos debido a la nueva aplicación Configuración, aún es posible acceder a las opciones del protector de pantalla y configurarlos para bloquear la PC después de un cierto período de tiempo. Siga las instrucciones de ese artículo y, después de seleccionar un protector de pantalla, marque la casilla de verificación "Al reanudar, mostrar la pantalla de inicio de sesión".
Si está ejecutando alguna compilación reciente de Windows 10 para Insiders, puede acceder a las opciones clásicas de Personalización. Puede que ya lo sepas Los temas clásicos y la IU de personalización que se eliminaron originalmente ahora funcionan nuevamente desde Windows 10 build 10547. En el momento de escribir este artículo, la versión más reciente, Windows 10 build 14376, todavía viene con estas opciones:
Sin embargo, si está ejecutando la compilación RTM, Windows 10 build 10240, la ventana de personalización parece vacía. En este caso, presione Ganar + R teclas de método abreviado juntas en el teclado para abrir el cuadro de diálogo Ejecutar. En el cuadro Ejecutar, escriba lo siguiente:
control desk.cpl,, 1
Consejo: ver la lista definitiva de todos los atajos de teclado de Windows con teclas Win.
- Ahora, como se mencionó anteriormente, seleccione cualquier protector de pantalla instalado en su PC. Puede ser cualquier protector de pantalla, incluso el simple protector de pantalla "En blanco" que viene con Windows desde hace muchos años.
- Habilita la opción Al reanudar, muestra la pantalla de inicio de sesión:
- Ajuste el período de tiempo deseado antes de que se inicie el protector de pantalla.
Por ejemplo, si seleccionó "En blanco" como protector de pantalla y configuró la opción "Esperar:" en 5 minutos, la pantalla Saver se iniciará después de que su PC esté completamente inactiva sin ningún mouse, teclado o entrada táctil durante 5 minutos. Su PC también se bloqueará, por lo que después de cerrar el protector de pantalla, se le pedirá que ingrese sus credenciales para continuar.
Eso es todo.