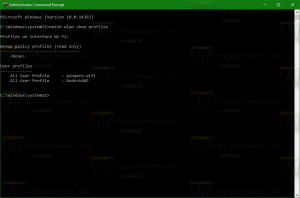Cómo habilitar o deshabilitar la transparencia en Windows 11
A continuación, se explica cómo habilitar o deshabilitar la transparencia en Windows 11. De forma predeterminada, están habilitados en Windows 11. Agrega algo de fantasía desenfoque de acrílico efecto a una serie de aplicaciones y componentes. Por ejemplo, el menú Inicio, la aplicación Configuración, la barra de tareas y los menús contextuales utilizan el estilo Fluent Design con un poco de transparencia.
Anuncio publicitario
Entonces, Windows 11 viene con los efectos de transparencia listos para usar. Sin embargo, puede desactivarlos mediante uno de los tres métodos.
Cuando desactiva la transparencia, el menú contextual, la aplicación Configuración, la barra de tareas y todos sus menús desplegables son opacos. Echemos un vistazo a algunas capturas de pantalla.


Además, puede notar que con la transparencia desactivada, la pantalla de inicio de sesión no aplica desenfoque acrílico a su imagen de fondo.
Si no le gusta el estilo actual de su Windows 11, puede activar o desactivar los efectos de transparencia para lo que desee.
Habilitar o deshabilitar la transparencia en Windows 11
Para habilitar o deshabilitar los efectos de transparencia en Windows 11, puede hacer lo siguiente.
- Utilice la aplicación Configuración y active la Efectos de transparencia opción.
- Cambiar un Configuración de accesibilidad opción bajo Efectos visuales.
- Finalmente, aplique un ajuste de Registro. Este último puede resultar útil en determinados escenarios.
Repasemos los tres métodos en detalle.
Habilitar o deshabilitar la transparencia en Windows 11 con la configuración
- prensa Ganar + I para abrir la aplicación Configuración. También puede utilizar un método alternativo de abrirlo.
- Navegar a Personalización> Colores.
- A la izquierda, deshabilite el Efectos de transparencia opción. Esto desactivará la transparencia en Windows 11.

- Al habilitar la misma opción, restaurará los efectos de transparencia para los componentes y aplicaciones del shell.
Estás listo.
Además de este método obvio, hay algunas otras opciones que puede utilizar. Por ejemplo, la configuración de accesibilidad incluye un interruptor especial que habilita o deshabilita la transparencia.
Deshabilite la transparencia en Windows 11 con la configuración de accesibilidad
- Haga clic derecho en el botón Inicio y seleccione Ajustes desde su menú contextual.
- Haga clic en el Accesibilidad artículo de la izquierda.
- A la derecha, haga clic en el Efectos visuales botón.

- Desactivar el Efectos de transparencia Alternar opción para hacer que Windows y las aplicaciones sean opacas.

- Más tarde, puede volver a habilitar la misma opción para habilitar la transparencia en Windows 11.
¡Hecho!
Finalmente, si lo anterior no es suficiente, puede aplicar un ajuste de Registro para el mismo. Tener un ajuste de registro le permitirá automatizar el cambio de apariencia para nuevas cuentas de usuario o para configurar nuevos dispositivos para que coincidan con sus preferencias.
Activar o desactivar los efectos de transparencia en el registro
- prensa Ganar + X en el teclado y seleccione Correr del menú.

- Escribe
regediten el cuadro de diálogo Ejecutar para abrir la aplicación del editor del Registro.
- Navega al
HKEY_CURRENT_USER \ Software \ Microsoft \ Windows \ CurrentVersion \ Themes \ Personalizellave. - En el panel derecho, modifique o cree un nuevo valor DWORD de 32 bits llamado
Habilitar transparencia.
- Configúrelo en 1 para habilitar la transparencia, o configúrelo en 0 para deshabilitar la transparencia en Windows 11.
Ahora puede cerrar el Editor del registro.
Descargar archivos REG
Para ahorrar tiempo, he preparado archivos de registro listos para usar. Descargar este archivo ZIP y extraiga su contenido a cualquier carpeta de su elección. Obtendrá los siguientes archivos.
-
Desactivar efectos de transparencia.regapaga la transparencia. -
Habilitar efectos de transparencia.reg- lo habilita de nuevo.
Eso es todo.