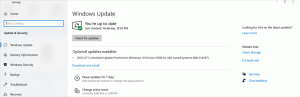Habilitar o deshabilitar el panel de escritura a mano incrustado en Windows 10
Windows 10 incluye un modo especial para el teclado táctil, que lo convierte en un panel de escritura a mano. Una nueva característica del sistema operativo agrega un pequeño panel de escritura a mano que aparece cuando toca con su lápiz en un cuadro de texto. Esto le ahorra tiempo y mejora la usabilidad del sistema operativo para los usuarios de Pen.
Anuncio publicitario
Windows 10 incluye un teclado táctil para computadoras y tabletas con pantalla táctil. Cuando toca cualquier campo de texto en su tableta, el teclado táctil aparece en la pantalla.
Hay una serie de diseños predefinidos para el teclado táctil en Windows 10. Además del aspecto predeterminado, puede cambiar entre las distribuciones de teclado Una mano, Escritura a mano y Completo. Ver el articulo
Cómo cambiar la distribución del teclado táctil en Windows 10
los panel de escritura a mano es muy útil cuando su dispositivo viene con un lápiz o lápiz. Puede garabatear texto en la pantalla del dispositivo con su lápiz y el panel de escritura a mano lo reconocerá y lo convertirá en texto editable mecanografiado. Por lo tanto, puede tomar notas de forma natural como si estuviera escribiendo en un papel y el sistema hace el trabajo de digitalizar todo el texto.
Consejo: el bolígrafo no es la única opción para garabatear texto. Puedes usar tu dedo hacer lo mismo.
A partir de Windows 10 Build 17074, los usuarios pueden experimentar una nueva forma de escribir a mano en Windows. Normalmente, la escritura a mano se realiza en un panel que está separado del campo de texto y requiere que los usuarios dividan su atención entre la escritura en el panel y el texto en el campo de texto. Un nuevo Panel de escritura a mano incrustado trae la entrada de escritura a mano en el control de texto.

Simplemente toque con el lápiz un campo de texto compatible y se expandirá para proporcionar un área cómoda para que pueda escribir. Su escritura será reconocida y convertida en texto. Si se queda sin espacio, se creará una línea adicional a continuación para que pueda seguir escribiendo. Una vez que haya terminado, simplemente toque fuera del campo de texto.
A continuación, se explica cómo habilitar o deshabilitar esta función en Windows 10.
Habilitar o deshabilitar el panel de escritura a mano incrustado en Windows 10
- Abierto Ajustes.
- Ir a Dispositivos -> Lápiz y tinta de Windows.
- A la derecha, habilita la opción Habilitar el control de vinculación integrado en aplicaciones compatibles. Esto habilitará el panel de entrada.
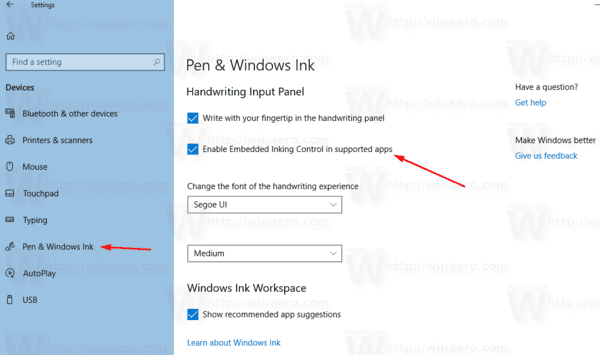
- Desactivar la opción apagará el panel.
Nota: En el momento de escribir este artículo, la función está disponible para un número limitado de aplicaciones. El panel funciona en todos los campos de texto XAML, excepto en la barra de direcciones de Microsoft Edge, Cortana, Mail y la aplicación Calendario. La situación mejorará con un par de lanzamientos. Además, el nuevo panel se mostrará solo si está usando un lápiz para tocar el campo de texto; si usa el toque, se invocará el panel de escritura a mano clásico.
Existe una forma alternativa de habilitar o deshabilitar esta función. Puede utilizar un simple ajuste del Registro.
Habilitar o deshabilitar el panel de escritura a mano incrustado con un ajuste de registro
- Descarga estos archivos: Descargar archivos de registro.
- Extraerlos a cualquier carpeta que te guste.
- Para deshabilitar la función, haga doble clic en el archivo Habilitar Embedded Handwriting Panel.reg.
- Para deshabilitar el panel, haga doble clic en el archivo Deshabilitar Embedded Handwriting Panel.reg.
Estás listo.
Estos archivos modifican el valor DWORD de 32 bits denominado EnableEmbeddedInkControl bajo la siguiente clave de registro:
HKEY_CURRENT_USER \ Software \ Microsoft \ Windows \ CurrentVersion \ Pen
Sugerencia: vea cómo ir a una clave de registro con un clic.
Un dato de valor de 1 habilitará el panel. Un valor de 0 lo desactivará.
Nota: Incluso si eres ejecutando Windows de 64 bits aún debe crear un valor DWORD de 32 bits.
Eso es todo.