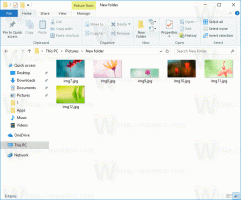Cómo asignar teclas de acceso rápido de zoom similares a las de un navegador para cambiar el tamaño de los iconos en el escritorio y en la ventana del Explorador en Windows 8.1 y Windows 8
En nuestro artículo anterior, revisamos un truco que le permite cambiar entre las vistas del Explorador de archivos rápidamente al manteniendo presionada la tecla Ctrl y desplazándose con el mouse. Ahora me gustaría compartir con ustedes cómo cambiar el tamaño de los iconos en la ventana del Explorador de archivos o en el escritorio con teclas de acceso rápido adicionales. Estas teclas de acceso rápido se utilizan de forma predeterminada en todos los navegadores modernos para acercar y alejar. Del mismo modo, podrá hacer zoom en los iconos de las ventanas del Explorador rápidamente. El truco funcionará en Windows Vista, 7, 8 y 8.1. Vamos a ver.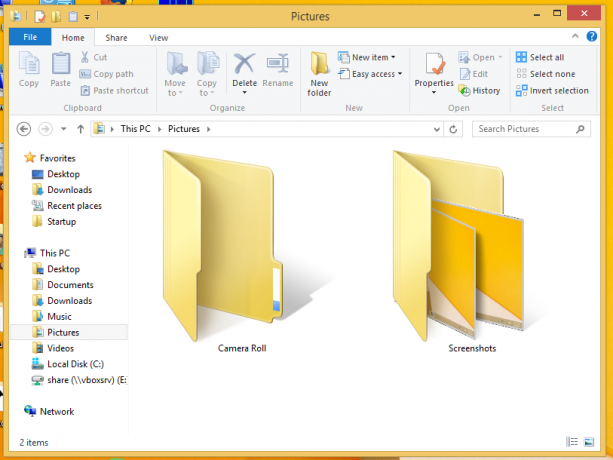
En todos los navegadores convencionales, puede usar las teclas de acceso rápido Ctrl + '+' y Ctrl + '-' para acercar o alejar el contenido de la página abierta. Para lograr la misma capacidad en Explorer, usaremos una herramienta de scripting especial, AutoHotkey. Se adapta perfectamente a esta tarea, por lo que podemos crear un script AutoHotkey que se puede compilar en un archivo ejecutable. Este guión fue compartido por mi amigo, Gaurav Kale.
El script de Autohotkey es el siguiente:
#NoTrayIcon. #Persistente. #SingleInstance, Force. #IfWinActive ahk_class CabinetWClass. ^ =:: Enviar, {Ctrl abajo} {WheelUp} {Ctrl arriba} ^ -:: Enviar, {Ctrl abajo} {WheelDown} {Ctrl arriba} #IfWinActive ahk_class Progman. ^ =:: Enviar, {Ctrl abajo} {WheelUp} {Ctrl arriba} ^ -:: Enviar, {Ctrl abajo} {WheelDown} {Ctrl arriba} #IfWinActive ahk_class WorkerW. ^ =:: Enviar, {Ctrl abajo} {WheelUp} {Ctrl arriba} ^ -:: Enviar, {Ctrl abajo} {WheelDown} {Ctrl arriba} #IfWinActive ahk_class CabinetWClass. ^ NumpadAdd:: Enviar, {Ctrl abajo} {WheelUp} {Ctrl arriba} ^ NumpadSub:: Enviar, {Ctrl abajo} {WheelDown} {Ctrl arriba} #IfWinActive ahk_class Progman. ^ NumpadAdd:: Enviar, {Ctrl abajo} {WheelUp} {Ctrl arriba} ^ NumpadSub:: Enviar, {Ctrl abajo} {WheelDown} {Ctrl arriba} #IfWinActive ahk_class WorkerW. ^ NumpadAdd:: Enviar, {Ctrl abajo} {WheelUp} {Ctrl arriba} ^ NumpadSub:: Enviar, {Ctrl abajo} {WheelDown} {Ctrl arriba} recargar.
Para compilar el archivo ejecutable manualmente, debe instalar Autohotkey desde aquí y guarde las líneas anteriores en un archivo de texto con la extensión * .ahk. Alternativamente, puede descargar el archivo EXE ya compilado y listo para usar desde aquí:
Descarga CtrlMouseWheelZoom.exe
Ahora ejecútelo, abra alguna carpeta en el Explorador de archivos o minimice todas las ventanas para mostrar el Escritorio, y presione Ctrl + + y Ctrl + - teclas de atajo para ver el efecto!
Vea el guión en acción:
Eso es todo.