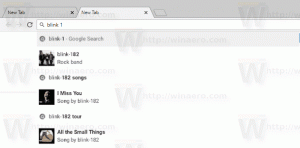Anclar la configuración al menú Inicio en Windows 10
En Windows 10, puede anclar páginas individuales de la aplicación Configuración al menú Inicio. Esto le permitirá acceder más rápido a las configuraciones / páginas de Configuración que usa con frecuencia. En este artículo veremos cómo se puede hacer.
Anuncio publicitario
Ajustes es una aplicación universal incluida con Windows 10. Se crea para reemplazar el panel de control clásico tanto para usuarios de pantalla táctil como para usuarios de escritorio con mouse y teclado. Consta de varias páginas que traen nuevas opciones para configurar Windows 10 junto con algunas opciones más antiguas heredadas del clásico Panel de Control. En cada versión, Windows 10 obtiene cada vez más opciones clásicas convertidas a una página moderna en la aplicación Configuración. En algún momento, Microsoft podría eliminar por completo el Panel de control clásico.
Es posible anclar cualquier página de configuración desde la aplicación Configuración al menú Inicio. Para saber cómo funciona, siga este sencillo tutorial.
Para anclar la configuración al menú Inicio en Windows 10, Haz lo siguiente.
- Abra el menú Inicio y haga clic en el elemento Configuración:
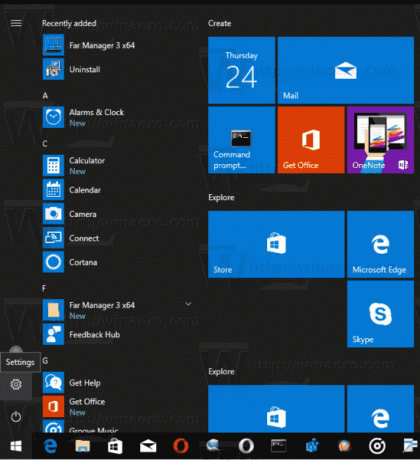 Alternativamente, puede presionar Ganar + I teclas de método abreviado juntas en su teclado para abrir la aplicación Configuración rápidamente.
Alternativamente, puede presionar Ganar + I teclas de método abreviado juntas en su teclado para abrir la aplicación Configuración rápidamente. - La aplicación Configuración aparecerá en la pantalla.
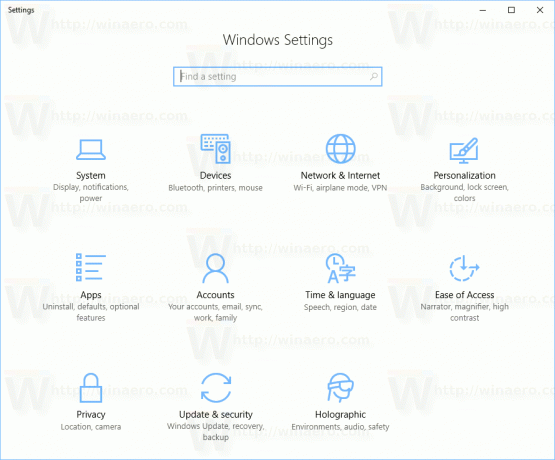
- Abra cualquier configuración que desee anclar, por ejemplo, que sea la página "Sistema -> Pantalla":

- A la izquierda, haga clic con el botón derecho en el elemento "Pantalla". Aparecerá el menú contextual "Anclar al inicio":

- Clickea en el Alfiler para comenzar comando y confirmar la operación.

La página de visualización aparecerá anclada al menú Inicio. Vea la siguiente captura de pantalla.
- Repita el paso anterior para todas las configuraciones que desee anclar a la pantalla de Inicio.
Estás listo.
Nota: es posible anclar categorías de Configuración al menú Inicio. Puede hacer clic con el botón derecho en la categoría raíz deseada que ve en la página principal de Configuración y seleccionar Alfiler para comenzar desde el menú contextual.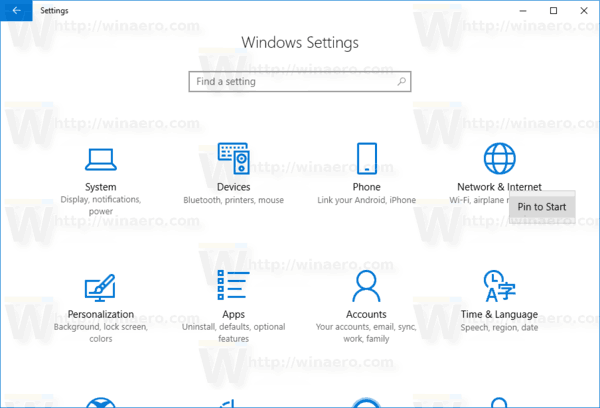 El resultado será el siguiente:
El resultado será el siguiente:
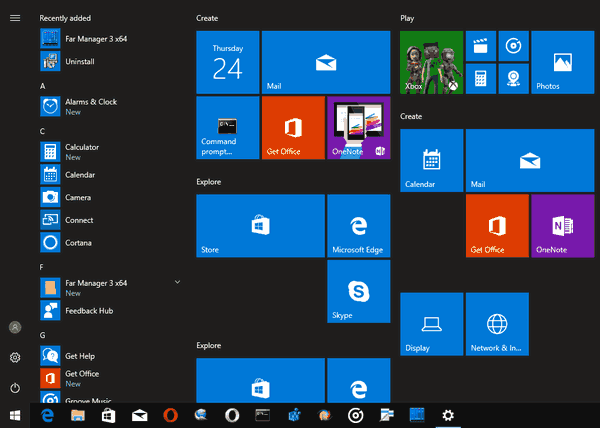
A continuación, se explica cómo desanclar configuraciones ancladas.
Cómo desanclar la configuración anclada del menú Inicio
Para desanclar configuraciones ancladas, tiene dos opciones:
- Haga clic con el botón derecho en el elemento anclado en el menú Inicio y seleccione "Desanclar desde Inicio":
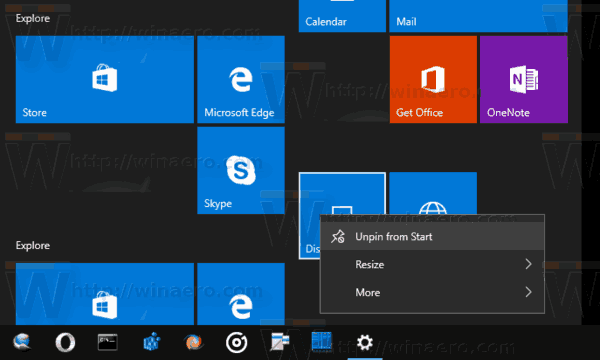
- Alternativamente, puede hacer clic con el botón derecho en la sección anclada en la aplicación Configuración y seleccionar Desprender del principio Como se muestra abajo:
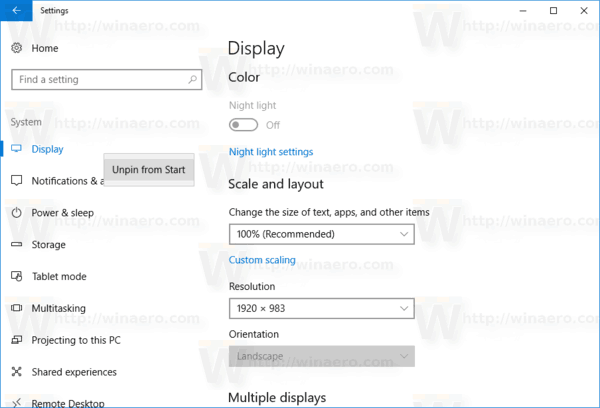
- Haga clic con el botón derecho en el elemento anclado en el menú Inicio y seleccione "Desanclar desde Inicio":
Estás listo.