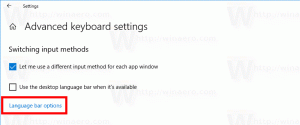Evite que Windows 10 se conecte automáticamente a una red Wi-Fi

Una vez que se haya conectado a cualquier red inalámbrica en Windows 10, el sistema operativo recordará esta red e intentará volver a conectarse una vez que esté dentro del alcance. Si no está satisfecho con este comportamiento, puede hacer que Windows 10 deje de reconectarse automáticamente a determinadas redes inalámbricas. Aquí es cómo.
Si bien es fácil hacer que Windows 10 olvide una red Wi-Fi, esto puede no ser conveniente si planea conectarse manualmente en el futuro. En cambio, es más útil configurar el sistema operativo para que no se vuelva a conectar automáticamente a determinadas redes. Hay varias formas de hacerlo.
Para evitar que Windows 10 se conecte a una red Wi-Fi automáticamente, Haz lo siguiente.
- Haga clic en el icono de red en el bandeja del sistema.
- En el menú lateral de la red, haga clic en el nombre de la red.
- Desmarque la opción Conectar automáticamente.
Hay formas alternativas de cambiar esta opción después de que se haya conectado a una red. Puede utilizar Configuración, el cuadro de diálogo de propiedades del adaptador clásico o la utilidad de consola netsh.
Uso de la configuración
- Abierto Ajustes.
- Vaya a Red e intenet - Wi-Fi.
- Haga clic en el nombre de la red.
- En la página siguiente, mueva el interruptor Conéctese automáticamente cuando esté dentro del alcance.
Usar propiedades del adaptador
- Abre el Panel de control.
- Vaya a Panel de control \ Redes e Internet \ Centro de redes y recursos compartidos.
- A la derecha, haga clic en el Cambiar la configuración del adaptador Enlace.
- Haga doble clic en su conexión Wi-Fi para abrir sus propiedades.
- Clickea en el Propiedades inalámbricas botón.
- En el siguiente cuadro de diálogo, desactive la opción Conéctese automáticamente cuando esta red esté dentro del alcance.
Estás listo.
Usar la herramienta de consola de Netsh
- Abra un símbolo del sistema elevado.
- Escriba el siguiente comando para ver todos los perfiles de red inalámbrica:
netsh wlan mostrar perfiles
. Por ejemplo:
- Para evitar que Windows 10 se conecte a la red inalámbrica deseada, ejecute el siguiente comando:
netsh wlan set profileparameter name = "nombre de perfil" connectionmode = manual
Sustituya el "nombre del perfil" por el valor real. En mi caso, es "winaero".
- Para restaurar el comportamiento predeterminado, puede usar el siguiente comando:
netsh wlan set profileparameter name = "nombre de perfil" connectionmode = auto
- Para ver el estado actual de la opción, ejecute el comando:
netsh wlan mostrar perfil "nombre de perfil"
Consulte la línea "Modo de conexión" como se muestra a continuación:
¡Eso es todo!