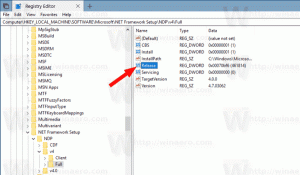Habilitar o deshabilitar Bluetooth en Windows 11
Así es como puede habilitar o deshabilitar Bluetooth en Windows 11. Si bien los usuarios habituales no deberían molestarse con ese tipo de tarea, a veces es posible que deba deshabilitar Bluetooth para exprimir el última gota de batería de su computadora portátil o si su aerolínea exige desactivar las conexiones inalámbricas durante los despegues o aterrizajes. Cualquiera sea la razón, Windows 11 le permite apagar o encender Bluetooth usando varios métodos.
Bluetooth es una combinación de hardware y software que le permite transmitir de forma inalámbrica una variedad de datos entre dispositivos. Puede enviar y recibir documentos, música, videos, contactos e incluso compartir una conexión a Internet a través de Bluetooth. El transmisor y el receptor de Bluetooth suelen estar integrados en dispositivos portátiles. Puede agregar Bluetooth a las PC de escritorio instalando un módulo externo o interno. Los transmisores USB Bluetooth se utilizan ampliamente y son asequibles. Tener Bluetooth activado no es un problema cuando su dispositivo Windows está enchufado, pero es posible que desee deshabilitarlo cuando tenga batería.
Cómo habilitar o deshabilitar la función Bluetooth en Windows 11
Hay varias formas de habilitar o deshabilitar Bluetooth en Windows 11. Puede usar la Configuración rápida, una nueva función del sistema operativo, la aplicación Configuración, el Panel de control clásico, el Administrador de dispositivos y más. Este artículo revisa todos los métodos en detalle.
Windows 11 le permite encender o apagar Bluetooth usando el menú de Configuración rápida que se abre cuando hace clic en los íconos del sistema en la barra de tareas.
Habilite o deshabilite Bluetooth usando la Configuración rápida
- Haga clic en cualquiera de los iconos del sistema en la barra de tareas, Red, Volumen o Batería.
- A continuación, haga clic en el botón Bluetooth. De forma predeterminada, está en la esquina superior izquierda.
- Una vez que haga clic en el botón Bluetooth, Windows 11 activará la función Bluetooth.
- Cuando está habilitado, puede comenzar a emparejar su PC con otros dispositivos.
Consejo: si falta el botón de Bluetooth en el menú de Configuración rápida, es posible que deba agregarlo allí. A continuación, se explica cómo activar el icono de Bluetooth en el menú de Configuración rápida en Windows 11.
Agregue el ícono de Bluetooth a la Configuración rápida
- Abierto Ajustes rápidos haciendo clic en uno de los siguientes iconos en el área de notificación: Red, Volumen o Batería (los tres son un solo botón).
- Haga clic en el Editar botón con un icono de lápiz.
- A continuación, haga clic en el Agregar, luego seleccione Bluetooth de la lista.
- Hacer clic Hecho.
Ahora puede usar la Configuración rápida para habilitar o deshabilitar Bluetooth en Windows 11.
Además de la Configuración rápida, puede usar la aplicación Configuración de Windows para habilitar o deshabilitar Bluetooth en Windows 11.
Usando la aplicación de configuración
- prensa Ganar + I abrir Configuración de Windows en Windows 11.
- Ir a Bluetooth y dispositivos.
- A la derecha, habilite o deshabilite el Bluetooth opción de alternar. Windows 11 también le mostrará el nombre de su PC, por ejemplo, "Visible como Taras-Laptop".
- Ahora puede hacer clic en el gran Añadir dispositivo para conectar dispositivos Bluetooth a su computadora con Windows 11.
Estás listo.
Tenga en cuenta que cuando habilita el modo avión en Windows 11, el sistema operativo apaga automáticamente todos los adaptadores inalámbricos, como Wi-Fi y Bluetooth. La desactivación del modo avión restaura esos protocolos. Puede utilizar esta función para desactivar rápidamente Bluetooth.
Deshabilite Bluetooth usando el modo avión en Windows 11
- Abierto Ajustes rápidos en Windows 11 presionando el Red, volumen o batería indicador en el área de notificación.
- Clickea en el Modo avión botón.
- Para volver a habilitar Wi-Fi y Bluetooth, repita los pasos 1 y 2.
Si no está satisfecho con este comportamiento, puede evitar que el sistema operativo desactive Bluetooth cuando vaya al modo Avión. Por ejemplo, algunas aerolíneas ya no requieren que los pasajeros desactiven el Bluetooth durante el despegue o el aterrizaje. Si desea mantener el Bluetooth activado en modo avión en Windows 11, haga lo siguiente.
Evite que Windows 11 apague Bluetooth en modo avión.
- prensa Ganar + I para abrir la configuración de Windows.
- Ve a la Redes e Internet sección.
- Hacer clic Avión modo.
- Desactive Bluetooth en el Dispositivos inalambricos sección.
Después de eso, Windows 11 mantendrá el Bluetooth activado cuando habilite el modo avión. Tenga en cuenta que puede activar Bluetooth en Windows 11 usando Configuración rápida o Configuración de Windows, incluso cuando el Modo avión está activado.
Nota: Si desea deshabilitar Bluetooth en Windows 11 usando el panel de control clásico o el siguiente método con el Administrador de dispositivos, debe saber que la habilitación de Bluetooth requiere un procedimiento diferente.
Deshabilite Bluetooth en Windows 11 usando el Panel de control
- prensa Ganar + R y entrar en el
controlmando. - Ahora abre el Dispositivos e impresoras sección. Si usa la vista de categorías, haga clic en Hardware y sonido, luego seleccione Dispositivos e impresoras.
- Encuentre su adaptador Bluetooth en el Dispositivos sección y haga clic derecho en él.
- Seleccione Retire el dispositivo del menú.
Después de eso, Windows 11 deshabilitará su adaptador Bluetooth, evitando que nadie habilite Bluetooth en Windows 11 usando cualquiera de los métodos mencionados anteriormente.
También puede usar la aplicación Device Manager para lo mismo.
Apague Bluetooth en Windows 11 usando el Administrador de dispositivos
- Haga clic derecho en el Menu de inicio botón y seleccione Administrador de dispositivos.
- En la nueva ventana, busque el Bluetooth sección y expandirla.
- Encuentra tu adaptador Bluetooth y haz clic derecho en él.
- Seleccione Desactivar dispositivo desde el menú contextual. Aunque no es necesario, puede repetir este paso para todas las entradas de Bluetooth en el Administrador de dispositivos.
Ahora no puede habilitar Bluetooth usando Configuración rápida o Configuración de Windows. La siguiente parte de este artículo describe cómo habilitar Bluetooth una vez que lo deshabilitó usando el Panel de control o el Administrador de dispositivos.
Habilite Bluetooth en Windows 11 usando el Administrador de dispositivos
- Abierto Administrador de dispositivos utilizando el Menú Win + X. Alternativamente, puede presionar Ganar + R y entrar en el
devmgmt.mscmando. - En el árbol de dispositivos de la izquierda, busque su adaptador Bluetooth y haga clic con el botón derecho en él.
- Seleccione Habilitar dispositivo desde el menú contextual. Repita este procedimiento para todos los adaptadores Bluetooth que haya desactivado con la aplicación Administrador de dispositivos.
- Si quitó su adaptador Bluetooth usando el Panel de control, haga clic en Acción> Buscar cambios de hardware en la fila del menú.
- Espere a que Windows escanee su computadora y restaure los adaptadores Bluetooth extraídos.
Eso es todo. Ahora sabe cómo habilitar o deshabilitar Bluetooth en Windows 11.