Habilite las barras de título oscuras con color de acento personalizado en Windows 10
Como ya sabrá, Windows 10 le permite cambiar entre los temas oscuros y claros. Esto se puede hacer con Configuración. Las opciones adecuadas se encuentran en Personalización -> Colores. Además, puede personalizar el color de acento y aplicarlo al menú Inicio y la barra de tareas, y / o barras de título de la ventana. Con un simple ajuste del Registro, puede habilitar el color negro solo para las barras de título y mantener el color actual de los marcos de las ventanas (por ejemplo, el color azul predeterminado).
Anuncio publicitario
Durante el tiempo de desarrollo de Windows 10, sus opciones de personalización se cambiaron varias veces. La versión más reciente del sistema operativo permite habilitar y deshabilitar colores individualmente para las barras de título y la barra de tareas. Además, es posible definir un color personalizado como su color de acento mediante un cuadro de diálogo especial.
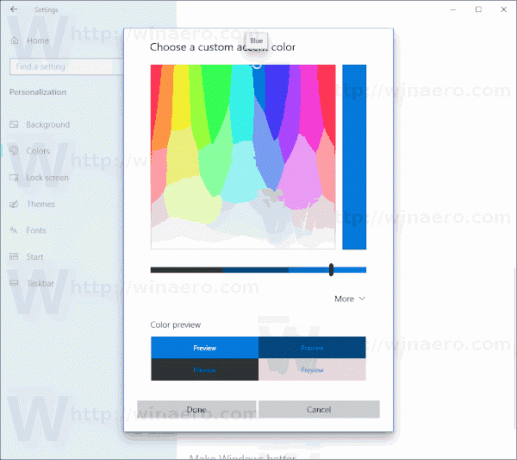
Windows 10 ofrece un nuevo tema de luz que aplica un color gris pálido al menú Inicio, la barra de tareas y el panel del Centro de actividades. Hay una serie de opciones que permiten personalizar el tema y configurar el tema de la aplicación en claro u oscuro por separado de la barra de tareas.

Desafortunadamente, Windows 10 no permite cambiar el color de la barra de título sin cambiar el color de su acento. Así es como se puede hacer.
Para habilitar las barras de título oscuras con color de acento personalizado en Windows 10, Haz lo siguiente.
- Abierto Ajustes y navegar a Personalización > Colores.
- Apague (desmarque) el Barras de título y bordes de ventana opción.

- Ahora, Abrir el editor del registro.
- Vaya a la siguiente clave de registro:
HKEY_CURRENT_USER \ SOFTWARE \ Microsoft \ Windows \ DWM
Consejo: puedes acceder a cualquier clave de registro deseada con un clic.
- Cree o modifique un valor DWORD de 32 bits llamado Prevalencia de color. Póngalo en 1.
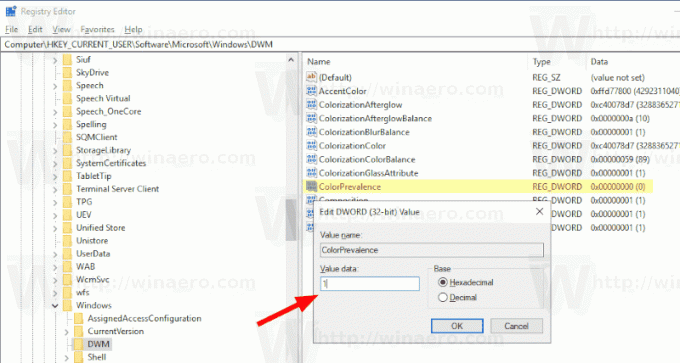
- Ahora, edite el Acentuar el color valor y configúrelo en
ff3d3d3d.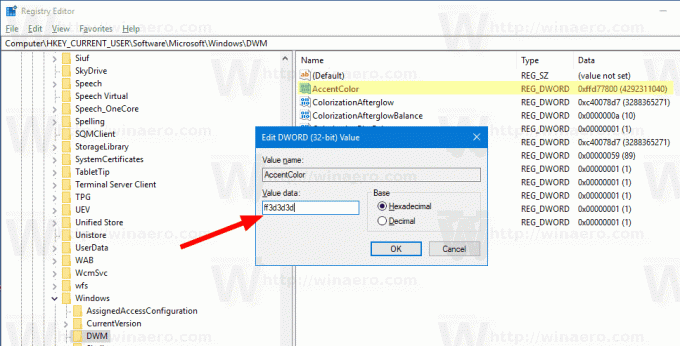
- Ahora, simplemente cambie su fondo de pantalla para que los cambios surtan efecto. Ir a Personalización -> Fondo y elige cualquier imagen.
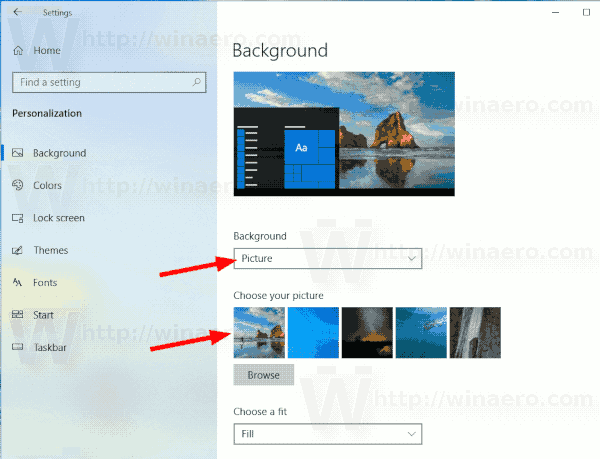
El resultado será el siguiente. Tenga en cuenta que, si bien la barra de título es de color oscuro, el color de acento sigue siendo azul como era antes del ajuste.

Nota: Una vez que cambie su color de acento usando Configuración, restablecerá el color de la barra de título y eliminará las personalizaciones descritas anteriormente. Tendrás que repetirlos manualmente.
Tambien usted puede cambiar el color de las barras de título inactivas en Windows 10. Cree un nuevo valor DWORD de 32 bits AcentoColorInactivo y ajústelo al valor de color deseado.
Para ahorrar tiempo, puede utilizar mi programa gratuito Winaero Tweaker. La opción adecuada ya está disponible en la aplicación:
 Puedes descargar Winaero Tweaker aquí:
Puedes descargar Winaero Tweaker aquí:
Descarga Winaero Tweaker
En realidad, este ajuste no es nuevo. Lo hemos cubierto antes en los siguientes artículos:
- Establezca la barra de tareas de color pero mantenga las barras de título blancas en Windows 10
- Habilite las barras de título de colores pero mantenga la barra de tareas en negro en Windows 10
Otros artículos interesantes:
- Agregar menú contextual del modo Windows en Windows 10 (tema claro u oscuro)
- Agregar menú contextual del modo de aplicación en Windows 10
- Descargar New Light Windows 10 Wallpaper
- Habilite el tema oscuro en fotos en Windows 10
- Cómo habilitar el tema oscuro en Microsoft Edge

