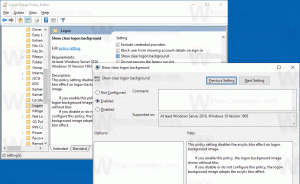Windows 11 Buscar actualizaciones de la aplicación de la tienda
Puede buscar rápidamente actualizaciones de la aplicación Store en Windows 11. El último sistema operativo de Redmond presenta una nueva aplicación de Microsoft Store rediseñada. Además de la nueva apariencia, también destaca por albergar aplicaciones clásicas junto con aplicaciones UWP ahora tradicionales. Es una excelente manera de descubrir nuevos contenidos y software.
Anuncio publicitario
Con Windows 11, el 24 de junio de 2021, Microsoft anunció un nueva aplicación Store y servicio. Ahora viene con un mejor diseño, incluye soporte para Aplicaciones de Android, pero eso no es todo. Microsoft Store incluye una gran cantidad de políticas nuevas para facilitar la vida de los desarrolladores. Los desarrolladores ahora pueden usar su propia red de distribución de contenido y sistemas de pago sin compartir tarifas con Microsoft. Finalmente, Microsoft Store ahora puede alojar literalmente cualquier aplicación.
Esta publicación le mostrará cómo verificar manualmente las actualizaciones de aplicaciones y juegos en Microsoft Store en Windows 11 e instalarlas para su cuenta de usuario.
Buscar actualizaciones de juegos y aplicaciones de la tienda en Windows 11
- Inicie la aplicación Microsoft Store. Por lo general, está anclado a la barra de tareas y también se puede encontrar en la Comienzo menú.
- Clickea en el Biblioteca icono de la izquierda.

- Ahora, haga clic en el Obtener actualizaciones en la parte superior derecha, encima de la lista de sus aplicaciones.

- Microsoft Store buscará inmediatamente actualizaciones disponibles para sus aplicaciones y juegos instalados.
- Si se encuentran algunas actualizaciones, Microsoft las descargará e instalará automáticamente.
- Con el botón "Más acciones" con tres puntos disponibles junto a cada actualización de la aplicación, puede seleccionar Cancelar, Descargar ahora, si es necesario.
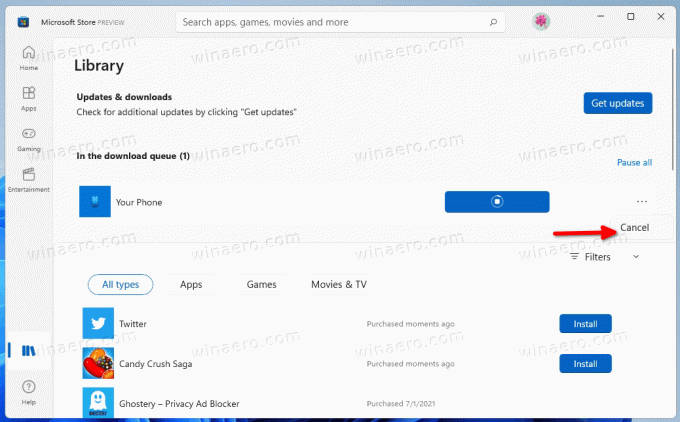
- Una vez que haya terminado, puede cerrar la aplicación Store.
Así es como puede buscar nuevas versiones de juegos y aplicaciones de la tienda en Windows 11.
Alternativamente, puede buscar actualizaciones en Microsoft Store con un comando especial. Te mostraré cómo.
Buscar actualizaciones de la tienda con un comando
Presione Win + R en el teclado para abrir el cuadro de diálogo Ejecutar. Luego, en el cuadro Ejecutar, escriba el siguiente comando:
explorer.exe ms-windows-store: actualizaciones

Esto abrirá instantáneamente la aplicación Microsoft Store a la página de la biblioteca. Haga clic en el botón Obtener actualizaciones para descargar e instalar actualizaciones de aplicaciones y juegos para su cuenta de usuario.
Eso es todo.