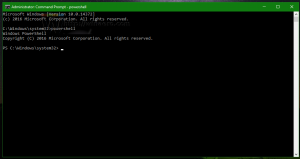Ver la velocidad del adaptador ethernet o wifi en Windows 10
En Windows 10, Microsoft ha movido muchos subprogramas clásicos del Panel de control a la aplicación Configuración. Es una aplicación de Metro creada para reemplazar el Panel de control tanto para pantallas táctiles como para usuarios de escritorio clásico. Consta de varias páginas que traen nuevas opciones para administrar Windows 10 junto con algunas opciones más antiguas heredadas del Panel de control clásico. Esto obliga a los usuarios a volver a aprender formas básicas de administrar sus PC. En este artículo veremos cómo ver la velocidad teórica del adaptador de red ethernet o wifi en Windows 10.
Anuncio publicitario
Como si escribiera esto, ya han aparecido varias configuraciones relacionadas con la red en la aplicación Configuración en Windows 10. Mientras que el Centro de redes y recursos compartidos clásico está presente en la compilación 10586 de Windows 10 y Windows 10 lanzadas actualmente build 14372 Insider Preview, es posible que le interese ver información sobre el adaptador de red utilizando la nueva configuración aplicación. Así es como se puede hacer.
-
Abra la aplicación Configuración en Windows 10.

- Vaya a Red e Internet -> Ethernet si está utilizando una conexión por cable. Si su adaptador de red es inalámbrico, vaya a Red e Internet -> Wi-Fi.

- Haga clic en el enlace Cambiar las propiedades del adaptador:
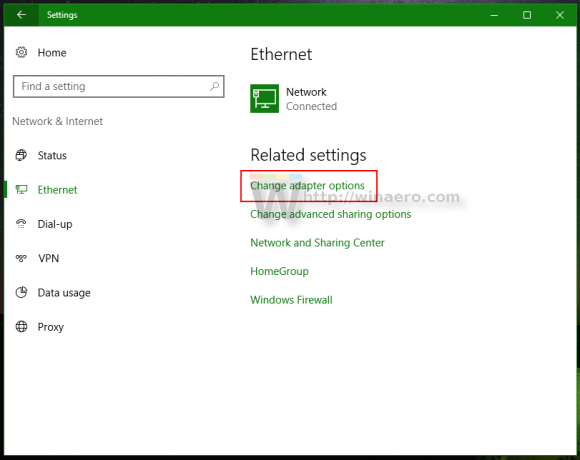
Se abrirá la siguiente ventana:
- Haga doble clic en el adaptador cuya velocidad necesita conocer. La siguiente ventana de diálogo contendrá la información requerida sobre la velocidad del adaptador:
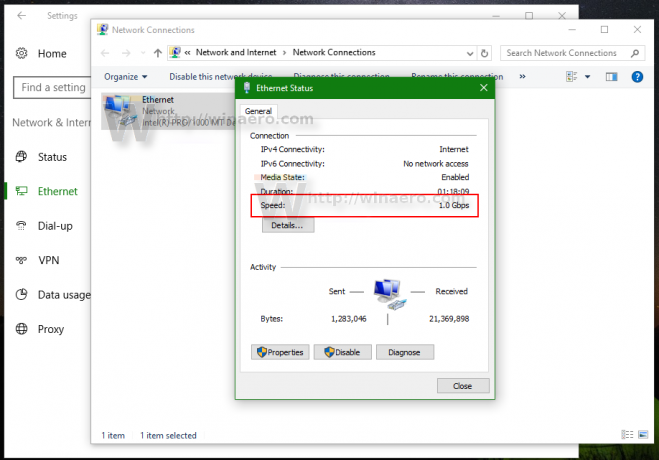
Tenga en cuenta que la velocidad que se muestra aquí es la velocidad teórica de su adaptador de red. Su real durante todo el proceso de transferencia de datos puede ser menor. Pero la velocidad del adaptador brinda información sobre si su conexión Ethernet, por ejemplo, es Fast Ethernet (100 Mbps) o Gigabit Ethernet (1 Gbps). También puede darle una idea de cuántas transmisiones MIMO simultáneas admite su red Wi-Fi.
Eso es todo.