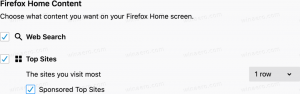Archivos del explorador de archivos de Windows 10
Si tiene instalada la Actualización de aniversario de Windows 10, es posible que observe que tiene un nuevo elemento de menú contextual para las imágenes. Se llama "Impresión 3D con 3D Builder" e inicia la aplicación incluida "3D Builder". Si no va a utilizar 3D Builder, puede resultarle útil deshacerse del comando del menú contextual. Aquí es cómo.
En este artículo, veremos cómo obtener un elemento de menú contextual útil para crear un nuevo -> script de Windows PowerShell. Le ahorrará tiempo si necesita crearlos de vez en cuando. Obtiene un nuevo archivo con la extensión PS1 al instante con un clic.
Si usa el Explorador de archivos, es posible que ya sepa que tiene una característica interesante para recordar la configuración de vista de cada carpeta. Desafortunadamente, Microsoft no lo explica muy adecuadamente y se realizaron algunos cambios en las versiones modernas de Windows que lo hacen aún más confuso para los usuarios finales. Constantemente recibimos esta pregunta de nuestros lectores: ¿hay alguna forma de hacer que el Explorador de archivos establezca una vista deseada para todas las carpetas y luego la recuerde en Windows 10? Veamos cómo se puede hacer.
La ubicación de acceso rápido es una nueva carpeta en el Explorador de archivos de Windows 10. Es donde Explorer se abre de forma predeterminada en lugar de Esta PC. Acceso rápido muestra archivos recientes y carpetas frecuentes en una sola vista. También puede anclar varias ubicaciones dentro de Acceso rápido. Pero a diferencia de Favoritos de versiones anteriores de Windows, el Acceso rápido no le permite cambiar el nombre de los elementos anclados cuando hace clic con el botón derecho en ellos. En este artículo, veremos cómo cambiar el nombre que se muestra para las carpetas ancladas a Acceso rápido.
El Explorador de archivos es la aplicación de administración de archivos predeterminada que viene incluida con todas las versiones modernas de Windows. Permite al usuario realizar todas las operaciones básicas de archivos como copiar, mover, eliminar, cambiar el nombre, etc. Admite varios argumentos de línea de comando (conmutadores) que pueden ser útiles en varios escenarios. Es bueno conocerlos.
La función Bibliotecas se introdujo en Windows 7 como parte de la aplicación Explorer actualizada. Le permite consolidar varias carpetas en una sola biblioteca para que el contenido de varias ubicaciones se pueda agregar en una sola vista similar a una carpeta. De forma predeterminada, las bibliotecas están deshabilitadas en Windows 10, pero puede habilitarlas. Windows 10 muestra carpetas dentro de una biblioteca en el orden en que agregó esas carpetas. Quizás le interese reorganizarlos y cambiar su orden de visualización. Aquí es cómo.
En Windows 10, el Explorador de archivos se abre en la carpeta de acceso rápido de forma predeterminada. Microsoft agregó una opción en su configuración que puede revertir el Explorador de archivos al comportamiento clásico y hacer que abra la carpeta Esta PC en su lugar. Si el usuario desea abrir una carpeta personalizada en lugar de Esta PC o Acceso rápido, no existe dicha opción. Aquí hay una forma de eludir esta limitación.
El Explorador de archivos es la aplicación de administración de archivos predeterminada que viene incluida con todas las versiones modernas de Windows. Permite al usuario realizar todas las operaciones básicas de archivos como copiar, mover, eliminar, cambiar el nombre, etc. Durante el desarrollo de Windows 10, Microsoft estaba actualizando los íconos de las carpetas, los íconos del panel de control y los íconos de las aplicaciones del sistema varias veces. Así es como se cambió el icono del Explorador de archivos durante el desarrollo de Windows 10.
De forma predeterminada, el Explorador de archivos abre todas sus ventanas en un solo proceso. Ese proceso se llama explorer.exe. Explorer.exe y sus DLL asociados incluyen toda la interfaz de usuario en Windows: la barra de tareas, el botón Inicio y el menú Inicio en Windows 10. Cuando algo sale mal en una de las ventanas de Explorer, como un bloqueo o un bloqueo, puede hacer que todo el proceso Explorer.exe se cierre y reinicie. Todas las ventanas del Explorador se cerrarán inmediatamente y la interfaz de usuario (barra de tareas, botón de Inicio, etc.) desaparece y se carga de nuevo. Permitir que Explorer abra procesos separados para el explorador de archivos puede mejorar la estabilidad del shell de Explorer. Además, es útil probar los ajustes de registro que realice, ya que se aplicarán directamente porque cada nueva instancia de Explorer leerá su configuración del registro cada vez que abra un nuevo ventana. Veamos todas las formas de iniciar Explorer en un proceso separado en Windows 10.
Cuando copia o mueve varios archivos y carpetas de una ubicación a otra, es posible que aparezca un cuadro de diálogo de resolución de conflictos en la pantalla del Explorador. Si algunos archivos o carpetas ya existen en la ubicación de destino, Windows 10 pregunta qué hacer con dichos archivos, es decir, sobrescribirlos, copiarlos con un nombre diferente u omitirlos. Hay una casilla de verificación llamada 'Hacer esto para todos los elementos actuales' que siempre está molestamente desmarcada de forma predeterminada. Con un simple truco, puede activar esta casilla de verificación de forma predeterminada. Esto mejora la usabilidad del Explorador de archivos en Windows 10.