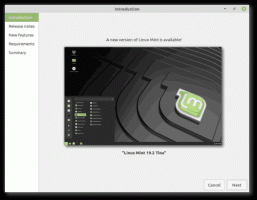Cambiar el método de cifrado de BitLocker y la intensidad del cifrado en Windows 10
Cómo cambiar el método de cifrado de BitLocker y la intensidad del cifrado en Windows 10
BitLocker en Windows 10 admite varios métodos de cifrado y admite cambiar la intensidad del cifrado. Estas opciones se pueden configurar con la directiva de grupo o el editor del registro. En esta publicación, revisaremos ambos métodos.BitLocker se introdujo por primera vez en Windows Vista y todavía existe en Windows 10. Se implementó exclusivamente para Windows y no tiene soporte oficial en sistemas operativos alternativos. BitLocker puede utilizar el Módulo de plataforma segura (TPM) de su PC para almacenar los secretos de su clave de cifrado. En versiones modernas de Windows, como Windows 8.1 y Windows 10, BitLocker admite hardware acelerado cifrado si se cumplen ciertos requisitos (la unidad debe admitirlo, el arranque seguro debe estar activado y muchos otros requisitos). Sin el cifrado de hardware, BitLocker cambia al cifrado basado en software, por lo que hay una caída en el rendimiento de su unidad.
Nota: En Windows 10, el cifrado de unidad BitLocker solo está disponible en Pro, Enterprise y Education ediciones.
Métodos de cifrado de Bitlocker y nivel de cifrado
Para unidades fijas y la unidad del sistema, Windows 10 admite los siguientes métodos de cifrado y nivel de cifrado:
- AES-CBC de 128 bits
- AES-CBC de 256 bits
- XTS-AES de 128 bits (utilizado de forma predeterminada)
- XTS-AES de 256 bits
Para las unidades extraíbles, se pueden usar los mismos algoritmos de cifrado; sin embargo, BitLocker tiene como valor predeterminado AES-CBC de 128 bits.
A continuación, se muestran dos métodos que puede utilizar para ajustar las opciones de cifrado de datos. Tenga en cuenta que BitLocker aplica el método de cifrado configurado y la intensidad del cifrado cuando activa BitLocker para una unidad. Cambiar el método no afectará a las unidades ya cifradas. Debe apagar BitLocker para una unidad encriptada y encenderlo nuevamente para aplicar las nuevas opciones de encriptación.
Para cambiar el método de cifrado de BitLocker y la intensidad del cifrado en Windows 10,
- Abra el editor de políticas de grupo local aplicación.
- Navegar a Configuración del equipo> Plantillas administrativas> Componentes de Windows> Cifrado de unidad BitLocker a la izquierda.
- A la derecha, busque la configuración de política Elija el método de cifrado de la unidad y la intensidad del cifrado (Windows 10 (versión 1511) y posteriores).
- Haga doble clic en él y establezca la política en Activado.
- Ahora, seleccione el método de cifrado que desee para las unidades del sistema operativo, las unidades de datos fijas y las unidades de datos extraíbles.
Estás listo.
Establecer la política mencionada en "No configurado" restaurará los valores predeterminados.
Alternativamente, puede aplicar un ajuste de Registro.
Cambiar el método de cifrado de BitLocker y la intensidad del cifrado en el registro
- Abierto Editor de registro.
- Vaya a la siguiente clave de registro:
HKEY_LOCAL_MACHINE \ SOFTWARE \ Políticas \ Microsoft \ FVE.
Ver cómo saltar a la clave de registro deseada con un clic. Si no tiene dicha clave, simplemente créela. - Para especificar el método de cifrado de unidad BitLocker y la intensidad del cifrado para unidades de datos fijas, cree un nuevo valor DWORD de 32 bits EncryptionMethodWithXtsFdv. Nota: Incluso si eres ejecutando Windows de 64 bits, aún necesita usar un DWORD de 32 bits como tipo de valor.
- Configúrelo en uno de los siguientes valores:
- 3 = AES-CBC de 128 bits
- 4 = AES-CBC de 256 bits
- 6 = XTS-AES de 128 bits (esta es la opción predeterminada en Windows 10)
- 7 = XTS-AES de 256 bits
- Para unidades del sistema operativo, cree un nuevo valor DWORD de 32 bits EncryptionMethodWithXtsOs.
- Configúrelo en uno de los siguientes valores:
- 3 = AES-CBC de 128 bits
- 4 = AES-CBC de 256 bits
- 6 = XTS-AES de 128 bits (esta es la opción predeterminada en Windows 10)
- 7 = XTS-AES de 256 bits
- Para unidades de datos extraíbles, cree un nuevo valor DWORD de 32 bits EncryptionMethodWithXtsRdv.
- Configúrelo en uno de los siguientes valores:
- 3 = AES-CBC de 128 bits
- 4 = AES-CBC de 256 bits
- 6 = XTS-AES de 128 bits (esta es la opción predeterminada en Windows 10)
- 7 = XTS-AES de 256 bits
- Para que los cambios realizados por el ajuste del Registro surtan efecto, debe desconectar e inicie sesión nuevamente en su cuenta de usuario.
Más tarde, puede eliminar el EncryptionMethodWithXtsRdv, EncryptionMethodWithXtsOs, y EncryptionMethodWithXtsFdv valores para restaurar el método de cifrado predeterminado para todos los tipos de unidades.
Artículos de interés:
- Cifre el archivo VHD o VHDX con BitLocker en Windows 10
- Denegar escritura en unidades fijas no protegidas por BitLocker
- Crear acceso directo de cifrado de unidad BitLocker en Windows 10
- Denegar escritura en unidades fijas no protegidas por BitLocker
- Deshabilitar el acceso de escritura a los discos extraíbles en Windows 10
- Activar o desactivar el cifrado de dispositivos en Windows 10
- Cómo ver las políticas de grupo aplicadas en Windows 10
- Todas las formas de abrir el editor de políticas de grupo local en Windows 10
- Aplicar la política de grupo a todos los usuarios excepto al administrador en Windows 10
- Aplicar la política de grupo a un usuario específico en Windows 10
- Restablecer todas las configuraciones de políticas de grupo locales a la vez en Windows 10
- Habilite Gpedit.msc (directiva de grupo) en Windows 10 Home