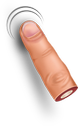Deshabilitar experiencias compartidas en Windows 10
Cómo deshabilitar las experiencias compartidas en Windows 10 con la directiva de grupo
los Experiencias compartidas La función en Windows 10 le permite iniciar una tarea en uno de sus dispositivos y finalizarla en otro dispositivo que se ejecuta bajo el mismo Cuenta de Microsoft. También incluye la capacidad de conectar su teléfono para administrar tareas a través de una aplicación complementaria.
A partir de la versión 1607 de Windows 10 "Actualización de aniversario", Windows 10 incluye una nueva función que permite que las aplicaciones de su dispositivo se comuniquen con otros dispositivos y abran las mismas aplicaciones en ellos. Esto le permitirá continuar su trabajo más rápido cuando cambie su dispositivo. Esta función proporciona sincronización entre las aplicaciones instaladas en su PC con Windows 10 y otros dispositivos, lo que le permite ahorrar tiempo. Es conocido bajo su nombre interno de 'Proyecto Roma', y también conocido anteriormente como Experiencias multidispositivo.
La plataforma de Experiencias compartidas proporciona la API de sistemas remotos, lo que permite a los desarrolladores ampliar sus experiencias de aplicaciones a través de dispositivos Windows conectados de forma próxima o a través de la nube. Se puede usar para compartir experiencias, enviar mensajes, enlaces web y abrir aplicaciones en otros dispositivos, incluidas otras computadoras con Windows 10, teléfonos con Windows 10 Mobile y teléfonos inteligentes Android.
Windows 10 viene con una opción de política de grupo especial que se puede utilizar para deshabilitar las experiencias compartidas para todos los usuarios. Puede utilizar uno de los dos métodos disponibles, una opción de Política de grupo y un ajuste del Registro de políticas de grupo. El primer método se puede utilizar en las ediciones de Windows 10 que vienen con la aplicación Editor de políticas de grupo local. Si está ejecutando Windows 10 Pro, Enterprise o Education edición, la aplicación Editor de políticas de grupo local está disponible en el sistema operativo. Los usuarios de Windows 10 Home pueden aplicar un ajuste de registro. Repasemos estos métodos.
Para deshabilitar las experiencias compartidas en Windows 10,
- Abra el editor de políticas de grupo local aplicación, o iníciela para todos los usuarios excepto el administrador, o para un usuario específico.
- Navegar a Configuración del equipo \ Plantillas administrativas \ Sistema \ Política de grupo a la izquierda.
- A la derecha, busque la configuración de política Continuar experiencias en este dispositivo.
- Haga doble clic en él y establezca la política en Discapacitado.
Estás listo. Si alguien intenta acceder a la página Experiencias compartidas en Configuración> Sistema, encontrará todas las opciones deshabilitadas. Vea el siguiente ejemplo:
Consejo: ver Cómo restablecer todas las configuraciones de políticas de grupo locales a la vez en Windows 10.
Ahora, veamos cómo se puede hacer lo mismo con un ajuste del Registro.
Deshabilite las experiencias compartidas en Windows 10 con un ajuste de registro
- Abierto Editor de registro.
- Vaya a la siguiente clave de registro.
HKEY_LOCAL_MACHINE \ SOFTWARE \ Políticas \ Microsoft \ Windows \ System
Consejo: ver cómo saltar a la clave de registro deseada con un clic. - Si no tiene dicha clave, simplemente créela.
- Aquí, cree un nuevo valor DWORD de 32 bits EnableCdp. Nota: Incluso si eres ejecutando Windows de 64 bits, aún necesita usar un DWORD de 32 bits como tipo de valor.
- Deje sus datos de valor como 0 para deshabilitar la función.
- Para que los cambios realizados por el ajuste del Registro surtan efecto, debe reiniciar Windows 10.
Más tarde, puede eliminar el EnableCdp valor para permitir al usuario utilizar las opciones de Experiencias compartidas.
Para ahorrar tiempo, utilice los siguientes archivos de registro:
Descargar archivos de registro listos para usar
El ajuste de deshacer está incluido.
Consejo: puedes intente habilitar GpEdit.msc en Windows 10 Home.
Artículos de interés:
- Cómo ver las políticas de grupo aplicadas en Windows 10
- Todas las formas de abrir el editor de políticas de grupo local en Windows 10
- Aplicar la política de grupo a todos los usuarios excepto al administrador en Windows 10
- Aplicar la política de grupo a un usuario específico en Windows 10
- Restablecer todas las configuraciones de políticas de grupo locales a la vez en Windows 10
- Habilite Gpedit.msc (directiva de grupo) en Windows 10 Home