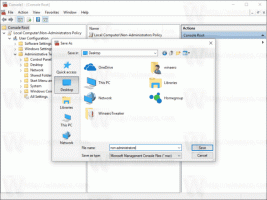Haga que la barra de tareas sea totalmente transparente con Blur en Windows 10
De forma predeterminada, Windows 10 viene con una barra de tareas opaca. El usuario puede habilitar la transparencia para la barra de tareas e incluso aumentar el nivel de transparencia con un ajuste del Registro. A muchos usuarios les gustaría que la barra de tareas fuera totalmente transparente y conservar el efecto de desenfoque. En este artículo veremos cómo se puede hacer.
Anuncio publicitario
Como ya sabrá, hay una opción en Configuración que habilita la transparencia para la barra de tareas, el menú Inicio y el Centro de actividades. Se trata en detalle aquí:
Cómo hacer que la barra de tareas sea transparente en Windows 10
Tambien usted puede aumentar el nivel de transparencia de la barra de tareas. Sin embargo, no puede hacer que la barra de tareas sea totalmente transparente y usar el desenfoque en este modo para que se vea como la barra de tareas de Windows 7 con Aero Glass habilitado. Afortunadamente, existe una herramienta de terceros que permitirá cambiar la apariencia de la barra de tareas a lo que necesitamos. Estos son los sencillos pasos que debe realizar.
Haga que la barra de tareas sea totalmente transparente con Blur en Windows 10
- Primero, descarga Translúcido TB desde su página de GitHub. Elija la última versión.
- Haga doble clic en el archivo zip que descargó y extraiga todos los archivos a la carpeta que desee. Esta carpeta almacenará la aplicación.

- Haga doble clic en TranslucentTB.exe y ejecútelo.
- Haga clic con el botón derecho en el icono de la bandeja de TranslucentTB.exe para ajustar sus opciones de acuerdo con sus preferencias.

Estás listo.
El aspecto predeterminado será el siguiente:
 De forma predeterminada, el efecto de desenfoque se aplica a la barra de tareas. Vea la captura de pantalla.
De forma predeterminada, el efecto de desenfoque se aplica a la barra de tareas. Vea la captura de pantalla.

Puede desactivarlo utilizando el menú contextual de TranslucentTB. Seleccione la opción 'borrar' para hacer que la barra de tareas sea totalmente transparente en Windows 10. Obtendrá la siguiente apariencia:

Finalmente, una opción interesante es "Dynamic Windows". Combina las dos opciones mencionadas anteriormente. Cuando no se abre ninguna ventana maximizada en el escritorio, la barra de tareas aparece totalmente transparente. Cuando maximizas una ventana, la barra de tareas parece vidrio esmerilado.
La aplicación es de código abierto y gratuita. Admite una serie de opciones de línea de comando expuestas aquí: opciones de línea de comando. Las opciones amplían significativamente la funcionalidad de la aplicación. Por ejemplo, puede colorear la barra de tareas con un color personalizado. Una opción especial, "--tint COLOR", especifica el color que se aplica a la barra de tareas. COLOR es un número de 32 bits en formato hexadecimal, consulte la explicación a continuación. El parámetro de color se interpreta como un número de tres o cuatro bytes en formato hexadecimal que describe los cuatro canales de color 0xAARRGGBB (\ alpha, rojo, verde y azul). Estos se ven así: 0x80fe10a4 (el '0x' es opcional). A menudo, encuentra colores en este formato en el contexto de HTML y diseño web, y hay muchas herramientas en línea para convertir de nombres familiares a este formato.
Algunos ejemplos:
Comience con Windows, comience transparente:TranslucentTB.exe - inicio - transparente - guardar-todo
Ejecute el modo de ventanas dinámicas, con el color suministradoTranslucentTB.exe --tint 80fe10a4 --dynamic-ws tinte
Será normal cuando el inicio esté abierto, transparente en caso contrario.TranslucentTB.exe: inicio dinámico
Sugerencia: si es un usuario de Classic Shell, puede lograr casi lo mismo con la aplicación. Ya cubrí la opción Classic Shell hace algún tiempo en el artículo Obtenga una barra de tareas completamente transparente en Windows 10.