Deshabilitar elementos y controles animados dentro de Windows
Cómo habilitar o deshabilitar elementos y controles animados dentro de Windows en Windows 10
De forma predeterminada, Windows 10 tiene muchos efectos habilitados para la vista. Puede ver animaciones en la pantalla de inicio, barra de tareas, abrir y cerrar aplicaciones, efectos de sombra, cuadros combinados que se abren, etc., para que la interfaz de usuario parezca más fluida. Windows 10 usa una serie de animaciones individuales para los controles que ve dentro de una ventana, como barras de desplazamiento, botones, pestañas, etc.

Los efectos de animación del elemento de ventana incluyen:
Anuncio publicitario
- Efecto de desvanecimiento lento de las flechas de la barra de desplazamiento.
- Efecto de atenuación lenta de botones y pestañas en cuadros de diálogo.
- Efecto pulsante cíclico sobre el botón predeterminado.
Es posible que desee deshabilitar estos efectos de animación. Desactivarlos mejorará ligeramente la capacidad de respuesta del sistema operativo.
Puede usar la GUI para deshabilitar las animaciones de los elementos de la ventana. Hay tres opciones diferentes que puede utilizar para ese propósito, como se indica a continuación.
Para deshabilitar elementos y controles animados en Windows 10,
- prensa Ganar + R teclas de método abreviado juntas en su teclado. El cuadro de diálogo Ejecutar aparecerá en la pantalla.
Consejo: ver la lista definitiva de todos los atajos de teclado de Windows con teclas Win. - Escriba lo siguiente en el cuadro Ejecutar:
SystemPropertiesAdvanced
- Presione Entrar. Esto abrirá la ventana Propiedades avanzadas del sistema directamente.

- Haga clic en el Ajustes botón debajo del Rendimiento sección. Se abrirá el cuadro de diálogo Opciones de rendimiento.
- Desmarque (deshabilite) la opción Animar controles y elementos dentro de las ventanas. Está habilitado (marcado) de forma predeterminada.
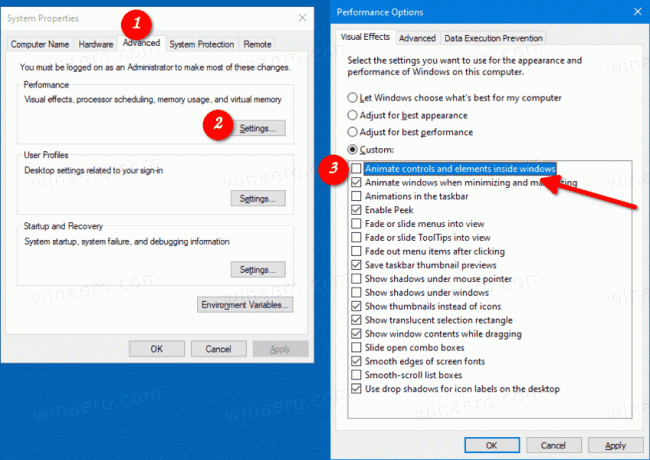
Estás listo. El cambio afecta solo a la cuenta de usuario actual.
Alternativamente, puede usar la aplicación Configuración.
Deshabilitar las animaciones de control y elementos en la configuración
- Configuración abierta.
- Navegar a Accesibilidad> Pantalla.
- A la derecha, deshabilita la opción Reproducir animaciones en Windows.

- La opción se puede volver a habilitar en cualquier momento para habilitar animaciones.
Estás listo.
Además, puede usar la aplicación clásica del Panel de control para habilitar o deshabilitar animaciones dentro de Windows.
Habilitar o deshabilitar animaciones en Windows usando el Panel de control
- Abre el panel de control clásico.
- Haga clic en el icono de Facilidad de acceso.
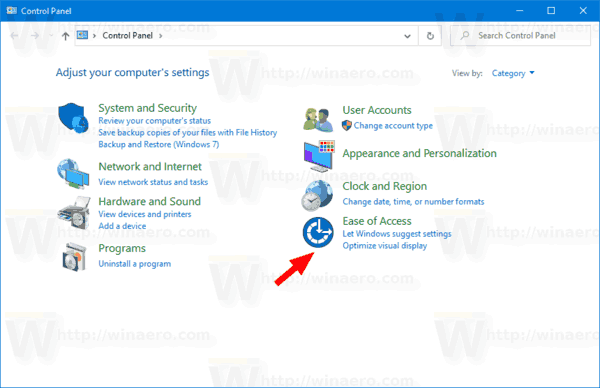
- Clickea en el Haz que la computadora sea más fácil de ver enlace a la derecha.

- Enciende la opción Apague todas las animaciones innecesarias (cuando sea posible). Esto deshabilitará las animaciones.

- Actívelo para habilitar las animaciones de los controles dentro de las ventanas.
Eso es todo


