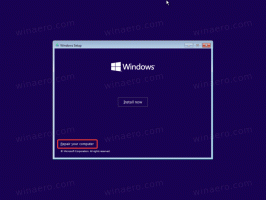Cómo abrir el Administrador de tareas en Windows 11
Esta publicación le mostrará varias formas de abrir el Administrador de tareas en Windows 11, desde métodos obvios hasta menos conocidos.
Todo el mundo sabe que para abrir el Administrador de tareas en Windows 10, debe hacer clic con el botón derecho en la barra de tareas y seleccionar Administrador de tareas. Ese es el más popular y preferido por muchas formas de iniciar el Administrador de tareas, ya que está disponible en todas partes casi en cualquier momento. Además de proporcionar un acceso directo al Administrador de tareas, el menú contextual de la barra de tareas alberga algunas opciones más, como la administración de ventanas, la capacidad de activar / desactivar diferentes botones, mostrar u ocultar Cortana, etc. Si está acostumbrado a esos comandos en Windows 10, prepárese para algunos cambios radicales después de actualizar a Windows 11.
Abra el Administrador de tareas en Windows 11
No puede abrir el Administrador de tareas en Windows 11 usando el menú contextual de la barra de tareas. Por alguna razón totalmente desconocida y poco lógica, Microsoft ha abandonado por completo casi todas las opciones del menú contextual en Windows 11. Todo lo que queda es una suela
Configuración de la barra de tareas opción. Surge una pregunta lógica: ¿Cómo abrir el Administrador de tareas en Windows 11? Este artículo le muestra dónde encontrar el Administrador de tareas en Windows 11.Menú contextual del botón Inicio (Win + X)
La opción más cercana a la que Microsoft ha quitado es hacer clic con el botón derecho en el botón del menú Inicio, que ahora está centrado. Si no te gusta, aprende a deshabilitar la barra de tareas centrada en Windows 11.
Busque el botón del menú Inicio (el primero con cuatro cuadrados azules) y haga clic derecho en él. Seleccione Administrador de tareas.
Sugerencia: No es necesario hacer clic con el botón derecho en el botón del menú Inicio. Puedes presionar Ganar + X y luego abra el Administrador de tareas en Windows 11.
Usar un atajo de teclado
Windows 11 retuvo el antiguo acceso directo que puede usar para ejecutar el Administrador de tareas. prensa control + Cambio + Esc para iniciar la aplicación Administrador de tareas en Windows 11 sin menús contextuales ni clics adicionales. Ese atajo funciona desde cualquier lugar del sistema operativo o las aplicaciones.
Otro atajo de teclado
El bueno control + Alt + Borrar El acceso directo también es la forma clásica de abrir el Administrador de tareas. Después de décadas, esos tres botones continúan funcionando como una forma simple de hacer que Windows vuelva a la vida cuando se cuelga o para iniciar el Administrador de tareas. Aunque Windows 11 pasó por algunos rediseños y mejoras importantes, Microsoft decidió dejar el control + Alt + Borrar atajo intacto.
prensa control + Alt + Borrary luego haga clic en Administrador de tareas.
Utilice la búsqueda de Windows para abrir el Administrador de tareas en Windows 11
Puede iniciar el Administrador de tareas en Windows 11 como cualquier otra aplicación predeterminada o de terceros mediante la búsqueda de Windows. Presione el botón de búsqueda en la barra de tareas (también puede usar Ganar + S) o abra el menú Inicio y comience a escribir Administrador de tareas. Windows 11 le mostrará el Administrador de tareas en los resultados de la búsqueda.
Formas poco ortodoxas de iniciar el Administrador de tareas en Windows 11
Hay otras formas menos rápidas de iniciar el Administrador de tareas en Windows 11:
- Presione Win + Rand enter
taskmgr. - Abra el Explorador de archivos y vaya a C: \\ Windows \ system32. Encontrar taskmgr.exe y ejecútelo.
- Finalmente, puedes agregue el Administrador de tareas a los menús contextuales en Windows 11. Eso lo ayudará a encontrar la aplicación en cualquier lugar del sistema sin tener que acceder al menú Inicio o usar atajos.
Anclar el Administrador de tareas a la barra de tareas
Si no está satisfecho con alguno de los métodos que revisamos anteriormente, simplemente puede anclarlo a la barra de tareas. Después de eso, podrá iniciarlo exactamente con un clic.
Para anclar el Administrador de tareas a la barra de tareas, haga lo siguiente.
- Abra la aplicación Administrador de tareas usando cualquier método, digamos con control + Cambio + Esc.
- Haga clic con el botón derecho en el icono de la aplicación en ejecución en la barra de tareas.
- Seleccione Anclar a la barra de tareas en el menú contextual.
Ahora, incluso si lo cierra, su icono permanecerá visible. Puede iniciar el Administrador de tareas en cualquier momento simplemente haciendo clic en el icono de la barra de tareas anclado.
Agregue el Administrador de tareas al menú contextual del escritorio
Finalmente, un método más para abrir rápidamente el Administrador de tareas es agregarlo al menú contextual del Escritorio. Mientras tenemos un publicación especial sobre este tema, aquí están los pasos rápidos a realizar.
Para agregar el Administrador de tareas al menú contextual del Escritorio, haga lo siguiente.
- Descargue dos archivos REG en un archivo ZIP usando este enlace.
- Desempaquete los archivos REG en cualquier carpeta que desee.
- Haga doble clic en el archivo.
Agregue el Administrador de tareas al menú contextual del escritorio.regpara agregar el Administrador de tareas. - Confirme la solicitud de control de la cuenta de usuario para agregar cambios al Registro.
- Ahora, haga clic con el botón derecho en el Escritorio y seleccione Muestre más opciones.
Ahora puede abrir el Administrador de tareas en Windows 11 desde el menú contextual del escritorio.
Eso es. Ahora sabe cómo acceder al Administrador de tareas en Windows 11.