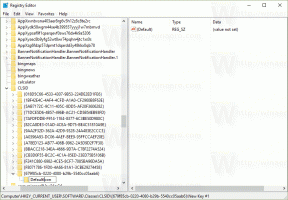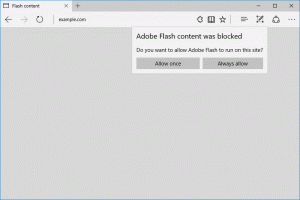Instale XPS Viewer en Windows 10 versión 1803
Windows 10 versión 1803 "Actualización de abril de 2018" está disponible para usuarios de sucursales estables. XPS Viewer ya no se instala de forma predeterminada si instala Windows 10 1803 desde cero (instalación limpia). A continuación se explica cómo instalarlo manualmente.
Anuncio publicitario
El visor XPS es una aplicación diseñada para ver documentos XPS. Se incluyó con Windows a partir de Vista. Los documentos XPS son archivos guardados en XML Paper Specification (formato de archivo .xps). En Windows 10 versión 1709 "Fall Creators Update" y versiones anteriores, XPS Viewer está instalado de forma predeterminada. Después de actualizar a Windows 10 versión 1803 a través de Windows Update, la aplicación permanece disponible. Seguirá teniendo XPS Viewer, por lo que no es necesario realizar ninguna acción.
Microsoft ha cambiado la forma en que obtiene XPS Viewer en caso de una instalación limpia. En un dispositivo con Windows 10 versión 1803 preinstalado y después de instalar Windows 10 1803 desde cero (
instalación limpia), XPS Viewer no estará disponible. Para usarlo, debe instalarlo manualmente.Para instalar XPS Viewer en Windows 10 versión 1803, Haz lo siguiente.
- Abierto la aplicación de configuración.
- Vaya a Aplicaciones> Aplicaciones y funciones.

- A la derecha, haga clic en el enlace Administrar funciones opcionales.

- Haga clic en el botón Agregar una característica en la parte superior de la página siguiente.

- Encuentra la función opcional llamada Visor XPS en la lista debajo Agregar una característica.
- Selecciónelo y haga clic en el Instalar en pc botón.

Estás listo. Ahora tiene XPS Viewer instalado. Puede abrir cualquier documento xps almacenado en su PC o ingresando xpsrchvw.exe en el cuadro de diálogo Ejecutar (Win + R).
Alternativamente, puede instalar XPS Viewer con DISM
Instale XPS Viewer en Windows 10 usando DISM
- Abra un símbolo del sistema elevado.
- Copie y pegue o escriba el siguiente comando:
dism / Online / Add-Capability / CapabilityName: XPS.Viewer ~~~~ 0.0.1.0
- Después de instalar la función, puede cerrar el símbolo del sistema.
Desinstalar XPS Viewer
Para desinstalar XPS Viewer, puede usar Configuración o la aplicación DISM.
- Vaya a Configuración - Aplicaciones y funciones - Administrar funciones opcionales. Seleccione XPS Viewer en la lista de funciones y haga clic en Desinstalar.
- Alternativamente, abra el símbolo del sistema como administrador y escriba
dism / Online / Remove-Capability / CapabilityName: XPS.Viewer ~~~~ 0.0.1.0
Esto eliminará XPS Viewer de Windows 10.
Eso es todo.