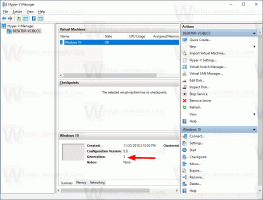Cambiar la configuración de fuente ClearType en Windows 10
ClearType es una tecnología especial que hace que el texto de las aplicaciones de escritorio clásicas se vea más nítido, claro y más fácil de leer. Implementado inicialmente en Windows XP, es compatible con todas las versiones modernas de Windows. En este artículo, veremos cómo cambiar la configuración de fuente ClearType en Windows 10.
Anuncio publicitario
Windows 10 incluye una aplicación especial, ClearType Text Tuner, que hace bien su trabajo. Sin embargo, es un poco complicado ejecutarlo, ya que el subprograma de propiedades de pantalla clásico se eliminó del Panel de control. A continuación se explica cómo ejecutarlo.
- Abierto Ajustes.
- En el cuadro de búsqueda, escriba tipo claro.

- En la lista de búsqueda, elija el artículo Ajustar texto ClearType. Vea la captura de pantalla.
Alternativamente, puede iniciarlo directamente. prensa Ganar + R en el teclado y escriba lo siguiente en el cuadro Ejecutar:
cttune

La aplicación ClearType Text Tuner se abrirá en la pantalla. A continuación se explica cómo utilizarlo.

Cómo cambiar la configuración de fuente ClearType en Windows 10
La primera página permite desactivar rápidamente la función ClearType. Desmarque la casilla de verificación ClearType para deshabilitarla por completo. Para configurar las opciones de ClearType, presione Siguiente.

Si tiene más de una pantalla, elija la pantalla deseada para configurar ClearType. Alternativamente, puede modificar las opciones solo para la pantalla seleccionada. Además, es posible que se le solicite que configure la resolución de pantalla nativa si no la configuró anteriormente.

En la página siguiente, seleccione una muestra de texto que le parezca más legible y haga clic en el botón Siguiente.

Repita el mismo paso en las páginas siguientes. Verá 5 pantallas con muestras de texto seguidas.




Si tiene una configuración de varios monitores, es posible que se le solicite que configure la siguiente pantalla.
Haga clic en el botón Finalizar para aceptar los cambios que realizó.

Eso es todo.
Tenga en cuenta que las aplicaciones de la Plataforma universal de Windows no utilizan la representación de texto ClearType, sino que se basan en el antialiasing en escala de grises. Por lo tanto, las partes de Windows 10 que usan la Plataforma universal de Windows, como el menú Inicio o los subprogramas de la bandeja, no verán ninguna diferencia en la representación del texto incluso después de ajustar ClearType. Solo aquellas aplicaciones de escritorio que no usan explícitamente DirectWrite, continúan usando ClearType.