Registre la aplicación Universal File Explorer en Inicio en Windows 10
Como ya sabrá, hay una nueva aplicación Explorador de archivos en Windows 10 "Redstone 2". Está oculto y aún no tiene atajos. Así es como puede hacerlo visible y crear un acceso directo (y mosaico) adecuado para la aplicación en el menú Inicio.
Anuncio publicitario
En el momento de escribir este artículo, la rama Redstone 2 de Windows 10 está representada por Windows 10 build 14946. Recientemente fue lanzado para Fast Ring Insiders. Redstone 2 es la próxima actualización de funciones de Windows 10, que eventualmente se convertirá en Windows 10 versión 1703 cuando se suelta. Viene con una nueva aplicación, Explorador de archivos, que es una aplicación especial "Universal" destinada a reemplazar o complementar la vieja Programa Explorador de archivos en Windows 10.
La aplicación está en desarrollo, por lo que Microsoft no incluye un acceso directo en el menú Inicio. En el artículo mencionado anteriormente, descubrimos cómo ejecutarlo. Tuvimos que usar la aplicación Explorer clásica para esa tarea. A continuación se explica cómo crear un acceso directo y un mosaico genuinos y nativos para la aplicación, de modo que se registre en Windows 10 como otras aplicaciones como Fotos, Edge, etc.
Esto es lo que tienes que hacer.
Registre la aplicación Universal File Explorer en Windows 10
- Abra el Explorador de archivos y pegue el siguiente texto en la barra de direcciones:
C: \ Windows \ SystemApps \ Microsoft. Windows. FileExplorer_cw5n1h2txyewy
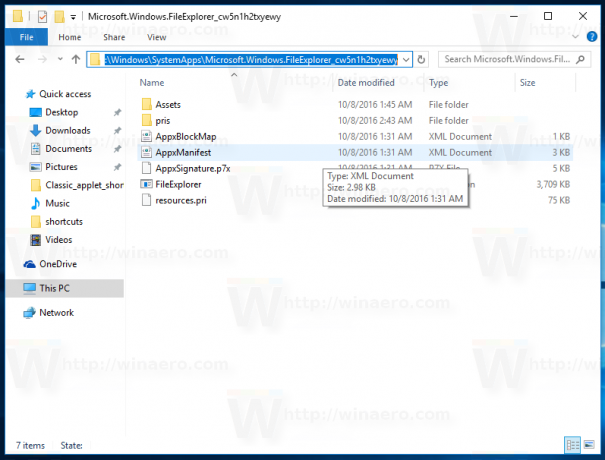
- Abra PowerShell como administrador en esta carpeta haciendo clic en Archivo - Abrir Windows PowerShell - Abra Windows PowerShell como administrador. Vea la siguiente captura de pantalla:
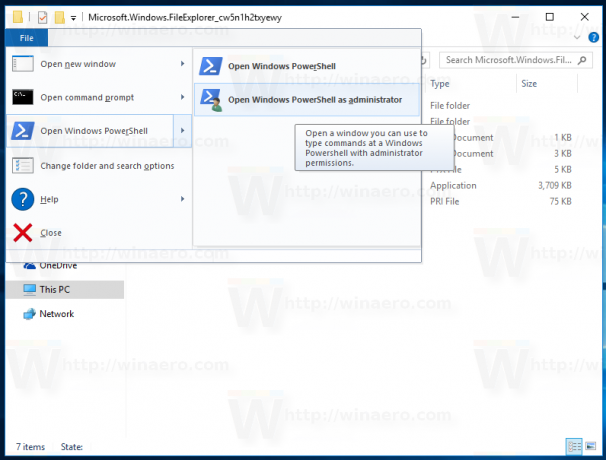
- Una vez que se abre PowerShell, ejecute los siguientes comandos uno por uno:
takeown / F. \ AppxManifest.xml
icacls. \ AppxManifest.xml / reset
El resultado será el siguiente:
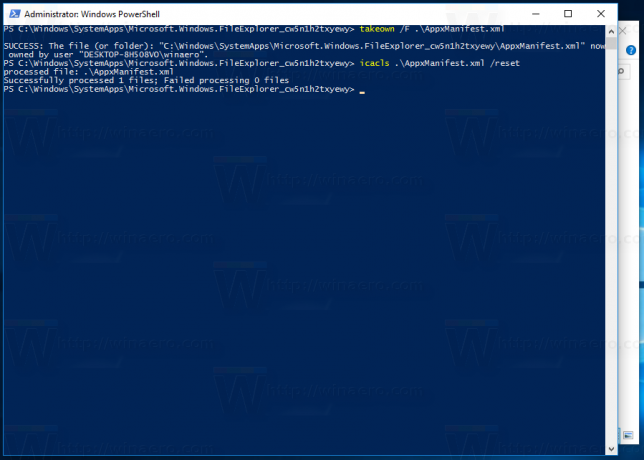
- Ahora abra el archivo AppxManifest.xml en el Bloc de notas, busque la cadena AppListEntry = "none" y elimínela:
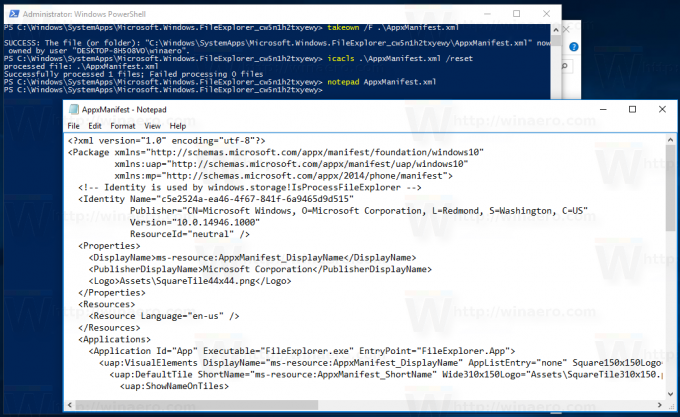

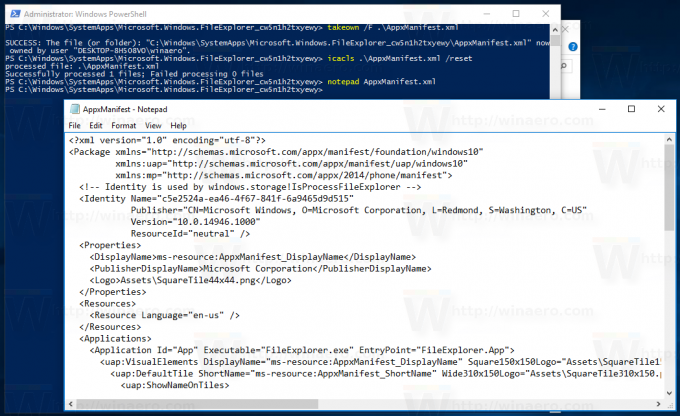 Guarde el archivo y cierre el Bloc de notas.
Guarde el archivo y cierre el Bloc de notas.
No cierre PowerShell. - Vaya a Configuración - Actualizaciones y seguridad - Para desarrolladores y seleccione la opción "Modo de desarrollador" como se muestra a continuación. Si ya está en el modo de desarrollador, desactívelo y vuelva a activarlo.

- Una vez que haya activado el modo de desarrollador, ejecute el siguiente comando en PowerShell:
Add-AppxPackage -Register. \ AppxManifest.xml -DisableDevelopmentMode
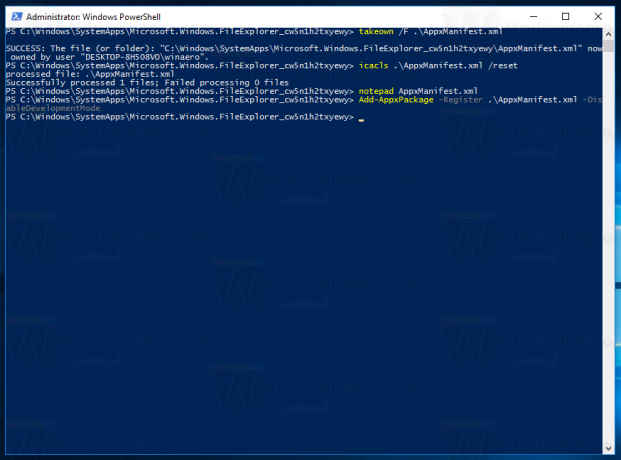
Finalmente, el atajo apropiado aparecerá en el menú Inicio: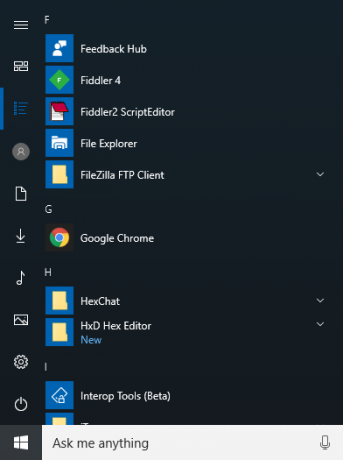
Todos los créditos van a Dentro de Windows por este excelente hallazgo.
