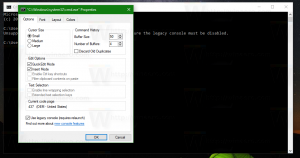Cómo cambiar la contraseña de HomeGroup en Windows 10
La función HomeGroup es una solución simplificada de Microsoft para proporcionar la capacidad de compartir archivos entre todas las computadoras de su red doméstica. Con HomeGroup, podrá compartir archivos de fotos, música y videos, varios documentos de oficina e incluso impresoras. Además, puede permitir que otros miembros de la familia cambien los archivos que ha compartido. En este artículo, veremos cómo cambiar la contraseña de su Grupo Hogar en Windows 10.
Antes de continuar, asegúrese de que su tipo de ubicación de red esté configurado en Casa privada). De lo contrario, el descubrimiento y el acceso serán limitados y el ícono HomeGroup no será visible en el escritorio. No podrá navegar por la red de Windows desde otras PC y sus recursos compartidos. Consulte los siguientes artículos:
- Cambiar el tipo de ubicación de red (pública o privada) en Windows 10
- Cambiar el tipo de ubicación de red con PowerShell en Windows 10
- Agregar menú contextual de tipo de ubicación de red en Windows 10
Nota: Una vez que establezca su tipo de ubicación de red como Privada, Windows 10 muestra automáticamente el icono Grupo Hogar en el panel de navegación del Explorador de archivos.
Para cambiar la contraseña del Grupo Hogar en Windows 10, Haz lo siguiente.
- Se recomienda que encienda todas las computadoras unidas a su Grupo Hogar antes de continuar.
- Abierto Explorador de archivos.
- Haga clic en el icono de Homegroup a la izquierda.
- En la cinta, vaya a la pestaña Grupo Hogar y haga clic en el botón "Cambiar la configuración del grupo en el hogar".
- los panel de control clásico abrirá. Sugerencia: puede abrirlo directamente visitando la página Panel de control \ Red e Internet \ Grupo Hogar.
- Clickea en el Cambiar la contraseña botón. Aparecerá el siguiente asistente:
- Haga clic en Cambiar la contraseña. En la página siguiente, puede especificar su propia contraseña o generar una nueva contraseña automáticamente.
- Hacer clic próximo para aplicar la contraseña. Ahora puede escribirlo y cerrar la ventana del asistente.
Eso es todo.