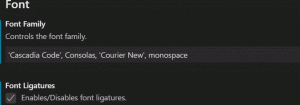Deshabilite los sitios principales frecuentes en Microsoft Edge en Windows 10
Microsoft Edge es la aplicación de navegador web predeterminada en Windows 10. Es una aplicación Universal (Store) que tiene soporte de extensión, un motor de renderizado rápido y una interfaz de usuario simplificada. Con Windows 10 versión 1809, el navegador tiene una serie de mejoras y nuevas funciones. Uno de ellos es la capacidad de ver los sitios web visitados con frecuencia en la sección Sitios principales de la página Nueva pestaña y en la lista de salto.
Edge recibió muchos cambios con las versiones recientes de Windows 10. El navegador ahora tiene extensión apoyo, EPUB apoyo, una función lector PDF, la habilidad para exportar contraseñas y favoritos y una serie de otras funciones útiles como la capacidad de ir Pantalla completa con una sola pulsación de tecla. En Windows 10 Creators Update, Edge obtuvo soporte para grupos de pestañas (Establecer pestañas a un lado). En Windows 10 Actualización de Fall Creators, el navegador ha sido actualizado con Fluent Design.
Otra gran característica del navegador web Microsoft Edge es la capacidad de imprimir páginas web sin anuncios, decoraciones y estilos adicionales. Consulte el siguiente artículo.
Imprima páginas web sin desorden en Microsoft Edge
Finalmente, puede hacer que Microsoft Edge lea el contenido de un archivo PDF, EPUB o una página web utilizando el Función de lectura en voz alta del navegador.
El navegador permite hacer disponibles extensiones específicas en InPrivate windows. Esta se puede hacer para cada extensión individualmente.
A partir de la actualización de octubre de 2018, versión 1809, puede evitar que los sitios web visitados con frecuencia se muestren en la página Nueva pestaña y en las listas de salto. Así es cómo.
Para deshabilitar los sitios principales frecuentes en Microsoft Edge en Windows 10, Haz lo siguiente.
- Inicie el navegador Edge.
- Haga clic en el botón de menú de tres puntos "...".
- En el panel de Configuración, haga clic en el Ajustes artículo.
- En Configuración en la pestaña General, desactive la opción Mostrar los sitios que visito con frecuencia en "Sitios principales".
Antes:
Después:
Alternativamente, puede configurar este comportamiento con un ajuste del Registro.
Usando un ajuste de registro
- Descargue el siguiente archivo ZIP: Descargar archivo ZIP.
- Extrae su contenido a cualquier carpeta. Puede colocar los archivos directamente en el escritorio.
- Desbloquea los archivos.
- Haga doble clic en el Add_Take_Ownership_context_menu.reg archivo para fusionarlo.
- Para eliminar la entrada del menú contextual, utilice el archivo proporcionado Remove_Take_Ownership_context_menu.reg.
¡Estás listo!
Cómo funciona
Los archivos de registro anteriores modifican la rama de registro
HKEY_CURRENT_USER \ Software \ Classes \ Local Settings \ Software \ Microsoft \ Windows \ CurrentVersion \ AppContainer \ Storage \ microsoft.microsoftedge_8wekyb3d8bbwe \ MicrosoftEdge \ ServiceUI \ ShowFrequentTopSites
Sugerencia: vea cómo ir a una clave de registro con un clic.
El valor predeterminado (sin nombre) es un valor DWORD de 32 bits. Sus datos de valor pueden ser los siguientes:
- 0: la función está desactivada.
- 1: la función está habilitada.
Eso es todo.