Habilitar el modo oscuro en Microsoft Edge Chromium
A continuación, se explica cómo habilitar el modo oscuro en Microsoft Edge Chromium. El navegador es compatible con el tema oscuro incorporado de Windows 10 de forma nativa. Puede configurar esta interesante característica en la configuración del navegador. He aquí cómo activarlo.
Anuncio publicitario
Microsoft Edge ahora es un navegador basado en Chromium, similar a Google Chrome. Si bien los navegadores comparten la base de código subyacente, vienen con un conjunto diferente de características. En Edge, Microsoft ha reemplazado todos los servicios de Google con sus propias alternativas. Existe Bing en lugar de la búsqueda de Google, Microsoft Translator en lugar del servicio de Google Translate, etc. La página de nueva pestaña en Edge muestra noticias de MSN, incluye un pronóstico del tiempo para su ubicación y también es personalizable para sus necesidades.
Además de lo anterior, Microsoft Edge viene con características bastante únicas. Hay una excelente opción de lectura en voz alta para el modo de lectura integrado, pestañas verticales,
hermosos colores de acentoy muchas más cosas que no encontrarás en Google Chrome.Como cualquier otra aplicación moderna, Microsoft Edge es compatible con el tema oscuro nativo. Inicialmente oculto detrás de una bandera, finalmente tiene una opción de GUI en Configuración. Con Edge build 90.0.807.0, Microsoft actualizó la apariencia de la opción agregando las vistas previas de los modos disponibles.

Esta publicación le mostrará cómo habilitar Modo oscuro en Microsoft Edge Cromo.
Para habilitar el modo oscuro en Microsoft Edge Chromium
- Abra Microsoft Edge.
- Haga clic en el elemento del menú en la barra de herramientas o presione Alt + Fy seleccione Ajustes.
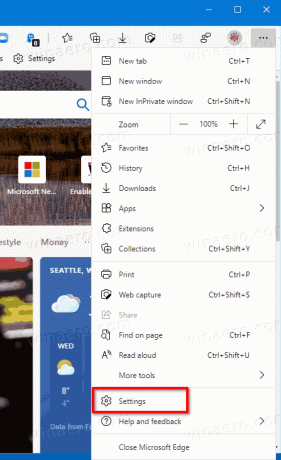
- Hacer clic Apariencia a la izquierda en Configuración.
- Debajo Tema predeterminado a la derecha, seleccione Oscuro.
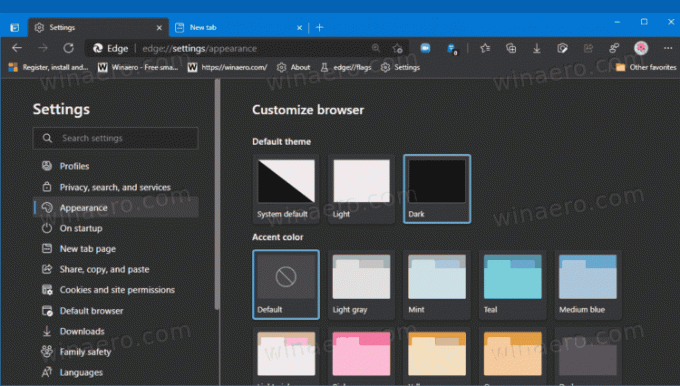
- Además, también puede configurar el Sistema por defecto opción para hacer que Edge siga el tema de la aplicación de Windows 10 (oscuro o claro).
- Ahora puede cerrar la pestaña Configuración de Edge.
Estás listo.
Finalmente, si está utilizando una versión anterior de Microsoft Edge, la opción parece un menú desplegable sin vistas previas, pero hace lo mismo.

Cabe mencionar que el Sistema por defecto La opción de tema está habilitada de forma predeterminada. En este modo, Edge sigue el tema de la aplicación configurado en las opciones de color de Windows 10 en Personalización. De esta manera, si tu habilitar el tema oscuro en Windows 10, Microsoft Edge aplicará automáticamente el modo oscuro y hará lo mismo con el tema claro. Así es como puede probarlo.
Cómo probar el cambio automático de tema en Microsoft Edge
- Abierto Ajustes.
- Navegar a Personalización> Colores.
- A la derecha, elija el conjunto de colores deseado debajo del Elige tu color desplegable. Póngalo en Oscuro.
- Alternativamente, seleccione el Personalizado opción, por lo que podrá configurar el modo de aplicación predeterminado en Oscuro.

- Cuando el tema de Edge predeterminado se establece en Sistema por defecto, cambiará automáticamente a oscuro.
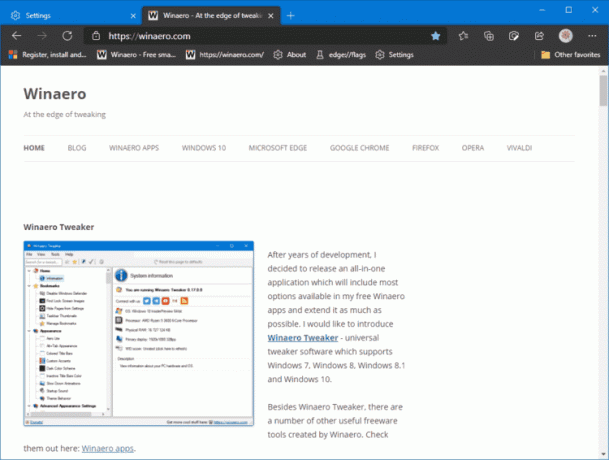
Además, puedes ver el siguiente video. Muestra cómo funciona el tema predeterminado del sistema en acción.
Eso es todo.
