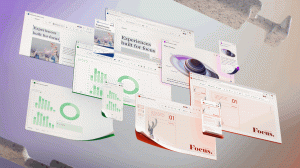Cómo mover la ventana fuera de la pantalla a la pantalla en Windows 10
Probablemente nos pase a todos. A veces, una aplicación se inicia normalmente, pero su ventana principal aparece fuera de la pantalla. Esto sucede a menudo con las aplicaciones portátiles, cuando las ejecuta desde una unidad flash en una pantalla que tiene una resolución de pantalla más baja que la anterior. A continuación se explica cómo resolver este problema.
Otro buen ejemplo de la situación es una PC con múltiples pantallas. Si está trabajando en una computadora portátil con una pantalla externa conectada, podría olvidar fácilmente una ventana en la pantalla externa y luego desconectarla. Aunque normalmente la ventana debería moverse a su pantalla principal, a veces permanece fuera de la pantalla. He aquí cómo devolverlo a casa.
Para mover una ventana fuera de la pantalla a la pantalla en Windows 10, Haz lo siguiente.
- Mantenga presionada la tecla Shift y haga clic con el botón derecho en el ícono de la barra de tareas de la aplicación.
- Seleccione Moverse en el menú contextual.
- Utilice las teclas de flecha izquierda, derecha, arriba y abajo del teclado para mover la ventana. Cuando haya movido la ventana a la posición deseada, presione Entrar.
Existe una forma alternativa de lograr lo mismo. Se trata únicamente del teclado. Puede que lo encuentre más rápido. Además, es la única forma de mover una ventana cuando no tiene un botón en la barra de tareas, p. Ej. si aparece solo en la bandeja del sistema.
Mover una ventana fuera de la pantalla solo con el teclado
- prensa Alt + Pestaña y seleccione la miniatura de la ventana de la aplicación. La ventana de la aplicación se activará, pero aún no estará visible.
- prensa Alt + Espacio , entonces presione METRO. Esto activará el Moverse opción de la ventana.
- Utilice las teclas de flecha izquierda, derecha, arriba y abajo para mover su ventana. Cuando haya movido la ventana a la posición deseada, presione Entrar.
Sugerencia: vea cómo modifique Alt + Tab para agrandar las miniaturas y deshabilitar la vista previa de aero peek en vivo. Ver también dos secretos del cuadro de diálogo Alt + Tab en Windows 10 que quizás no conozca.
Eso es todo.