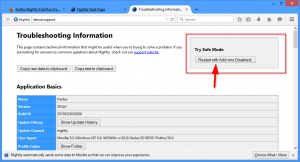Cómo cambiar el nombre de varios archivos a la vez en Windows 10
En Windows 10, puede cambiar el nombre de un solo archivo en el Explorador de archivos seleccionándolo y presionando F2. ¿Y si quisiera cambiar el nombre de muchos archivos a la vez? Una característica menos conocida del Explorador de archivos es la capacidad de cambiar el nombre de más de un archivo. Es un poco burdo: tiene poco control sobre cómo cambiarles el nombre exactamente, pero si solo desea cambiar el nombre de una carpeta llena de imágenes o pistas de música en serie, es posible.
Muchas aplicaciones alternativas de administración de archivos tienen la capacidad de cambiar el nombre de varios archivos a la vez. Por ejemplo, mi administrador de archivos favorito Total Commander viene con un "Multi-Rename" realmente impresionante Herramienta, que admite búsqueda y reemplazo, expresiones regulares, conversión de casos y muchas otras herramientas útiles opciones.
Vamos a ver cómo cambiar el nombre de varios archivos a la vez en Windows 10 usando solo el Explorador de archivos.
- Abra el Explorador de archivos.
Sugerencia: puede presionar el Ganar + mi teclas de método abreviado juntas en el teclado para abrirlo rápidamente. Ver Accesos directos con la tecla de Windows (Win) que todo usuario de Windows 10 debe conocer. - Vaya a una carpeta con archivos que necesita cambiar de nombre en:
- Seleccione más de un archivo o carpeta. Para hacer eso, mantenga presionado el control y haga clic en cada archivo y luego suelte la tecla control llave. Otra forma de seleccionar archivos es usando las teclas de flecha y la barra espaciadora. Si mantiene pulsado el control, puede presionar las teclas de flecha y seleccionar varios archivos usando la barra espaciadora.
- Ahora presione F2 en el teclado. El nombre del último archivo seleccionado será editable:
- Debe ingresar el nombre deseado para el artículo seleccionado en un formato específico. Por ejemplo, le daré el nombre "mi super texto (1)" para el archivo que estoy cambiando de nombre arriba.
Presione Entrar. Notará que todos los demás archivos seleccionados obtendrán el mismo nombre, ¡pero el número se incrementará automáticamente!
Mira este video:
Consejo: puedes suscribirte a nuestro canal oficial de Youtube AQUÍ.
Esta función es realmente útil cuando no tiene instalada otra aplicación de administración de archivos, pero necesita cambiar el nombre de un grupo de archivos. Además, este truco funciona incluso en versiones anteriores de windows.